
ポップインアラジン気になるけど機械音痴だから初期設定ができるか不安・・・
初期設定は簡単に完了するケロッ!
この記事で詳しく解説するぞ。
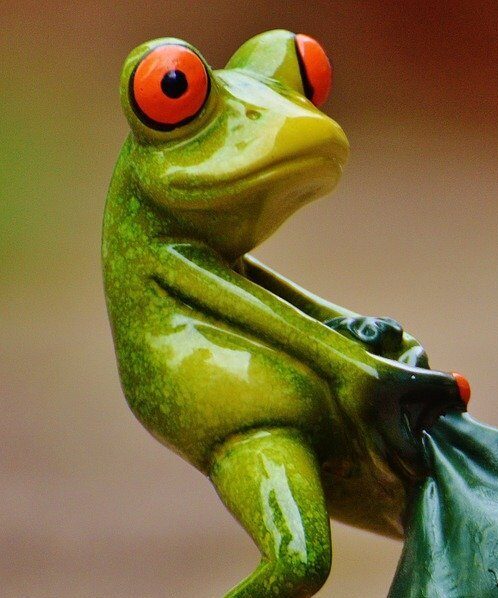
私は、2022年にポップインアラジンを購入して実際に設置から初期設定を完了しています。
この記事を読めば簡単に初期設定をできることが可能です。
この記事を読むと
- ポップインアラジンの付属品が分かる
- ポップインアラジンの初期設定の方法
- アプリをホーム画面に追加する方法が分かる(ダウンロード方法)
快適なポップインアラジンライフを満喫しましょう♪
ポップインアラジンの付属品紹介

ポップインアラジンには6つの付属品が付属しています。
同梱品
- 本体
- シェード
- 引掛シーリングアダプター
- リモコン
- リモコン用乾電池(単4形)
- 取扱説明書
ポップインアラジンを設置してみよう

早速ポップインアラジンを設置してみましょう。
設置の手順は以下になります。
設置手順
①専用アダプターを天井の配線器具に取り付ける
まずは、ポップインアラジン本体を取り付けるための付属の専用アダプターを取り付けます。
※取り付ける前に壁のスイッチをOFFにしておこう♪
↓アダプターの取り付け方
- 刃の位置を天井の配線器具の穴に合わせる
- 『カチッ』と音がするまで右に回す
- アダプターを左に軽く回しはずれないことを確認する


これでアダプターの取り付けは完了です。
②本体を取り付ける

先程取り付けたアダプターに、本体を取り付けていきます。
↓本体の取り付け手順
- 本体を両手でしっかり持ち、アダプターケーブルを本体の穴に通す
- 天井に向け『カチッ』『カチッ』と音が2回するまあで押し上げる
- アダプターのロックレバーを赤いボタンがある方向へ『カチッ』と音がするまでスライドさせる
※プロジェクター投写窓の位置に気をつけて取り付けましょう。
投影予定の壁に向けて取り付けると後で楽になりますよ♪
以下の写真のように『レンズが見える部分』が投写窓になります。
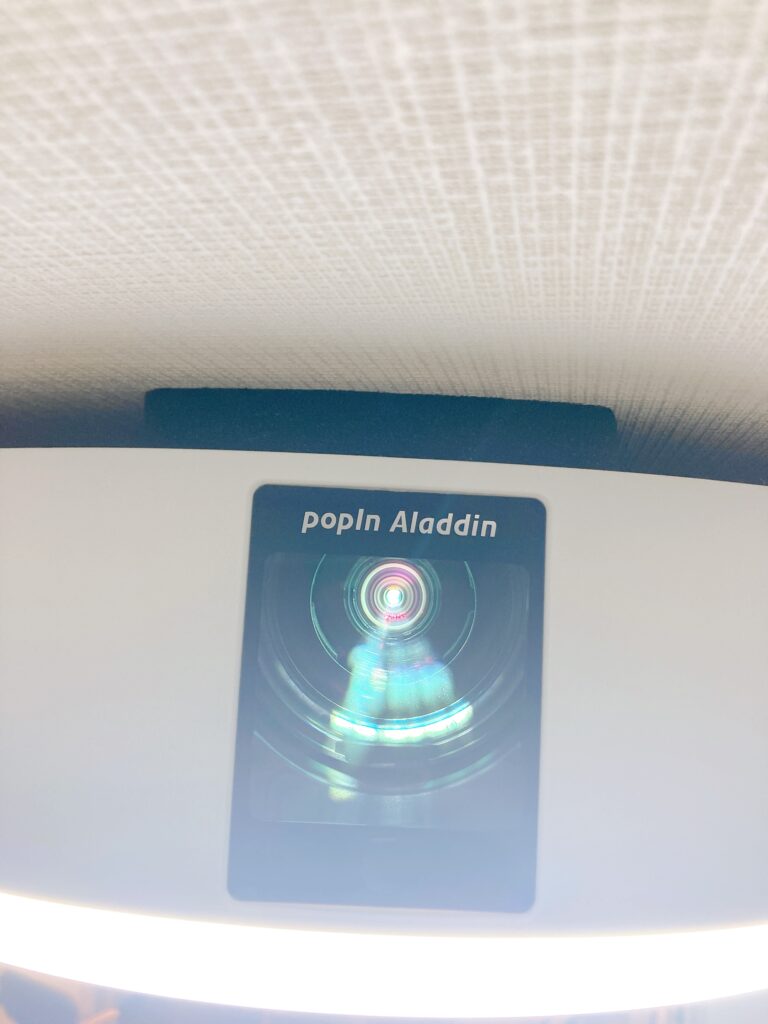
取り付け後の確認項目
- 本体を触っても簡単にグラついたり回転しないか?
- 中央アダプターの緑のツメが2本完全に出ているか?
- アダプターのロック(緑のレバー)は正しく掛かっているか?
確認項目が全てOKだったら次に進みましょう♪
③アダプターのケーブルと本体のコネクターを接続する

アダプターから出ているケーブルを本体のコネクターに接続します。

※接続後は、本体を回さないようにしてください
回してしまうとケーブルが引っ張られて断線してしまう可能性があります。
④シェードを本体に取り付ける

シェードを本体に取り付けます。
シェードの凸部分を本体の受け具の横に合わせてシェードを右に回し固定する。

⑤ポップインアラジンの電源を入れる

壁のスイッチをONにして、
リモコンの『電源ボタン』を押してポップインアラジンの電源を入れます。
『ピッ』と音がなり画面への投影が始まります。
これで設置は完了です♪
↓ポップインアラジンでTVを見たい方はこちらの記事を参考にしてください。
ポップインアラジンの初期設定
ポップインアラジンの初期設定は以下の6項目になります。
初期設定一覧
上記の項目を実施することで必要最低限の設定は完了します。
次から詳しく説明します。
リモコンのペアリング

まず初めにリモコンと本体を繋げます。
初めての起動時は、音声と画面の指示に従うことで設定を進めることができます。
リモコンを本体から1メートル以内に近づけた状態で、リモコンの家のマーク(ホームボタン)と、矢印マーク(戻るボタン)の二つを同時に押し続けてください。
リモコン上部のプロジェクター電源ボタンが点滅します。
本体から、”ピン”という音が鳴りましたら、ペアリング完了です。
フォーカスの調整

次にフォーカス設定です。
リモコンの底面にある、音量とフォーカスの切り替えスイッチを右に入れた状態にしてください。

次に、リモコンのプラスマイナスのボタンで、フォーカスを調整してください。
フォーカス調整後、音量とフォーカスの切り替えスイッチを、左に戻してください。
OKボタン◎を押すと、次に進みます。
映像の位置調整
続いては画面の位置の調整です。
●上下の位置調整

矢印キーの「上」「下」で、映像の位置を重直(上下)方向に移動できます。
矢印キーの「右」を押して「次へ」を選び、OKボタン◎を押すと、次に進みます。
●ゆがみ補正
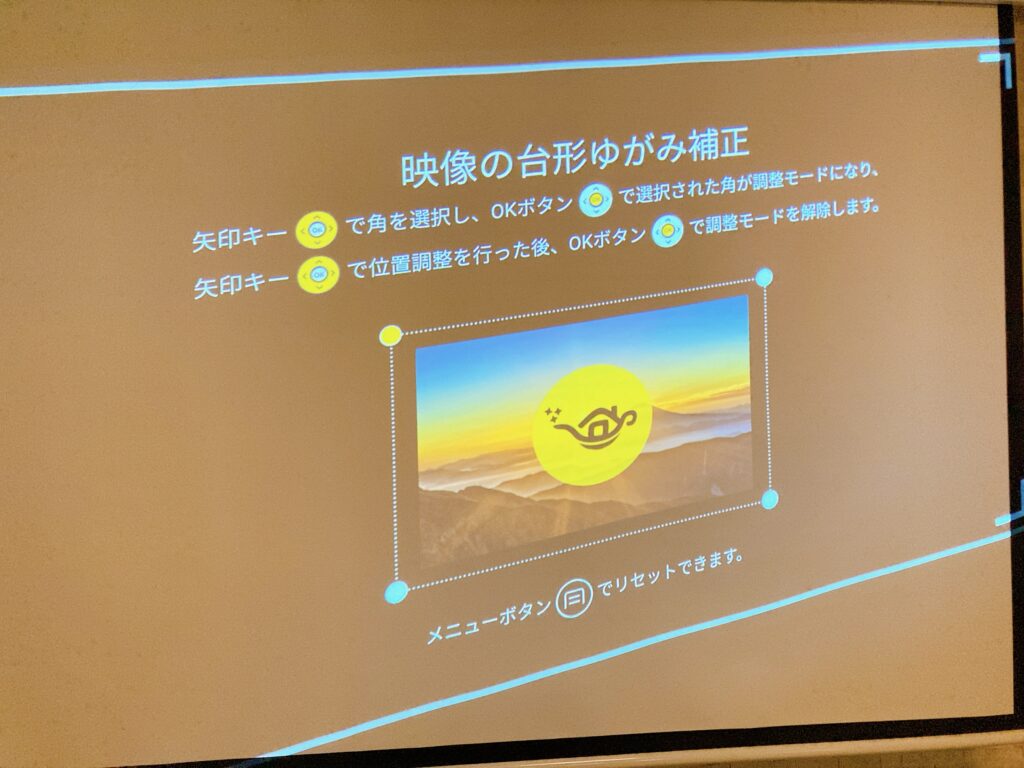
矢印キーで角を選択し、OKボタンで選択された角が調整モードになり、矢印キーで位置調整を行った後、
OKボタンで調整モードを解除します。
↓◎ゆがみ補正完了↓
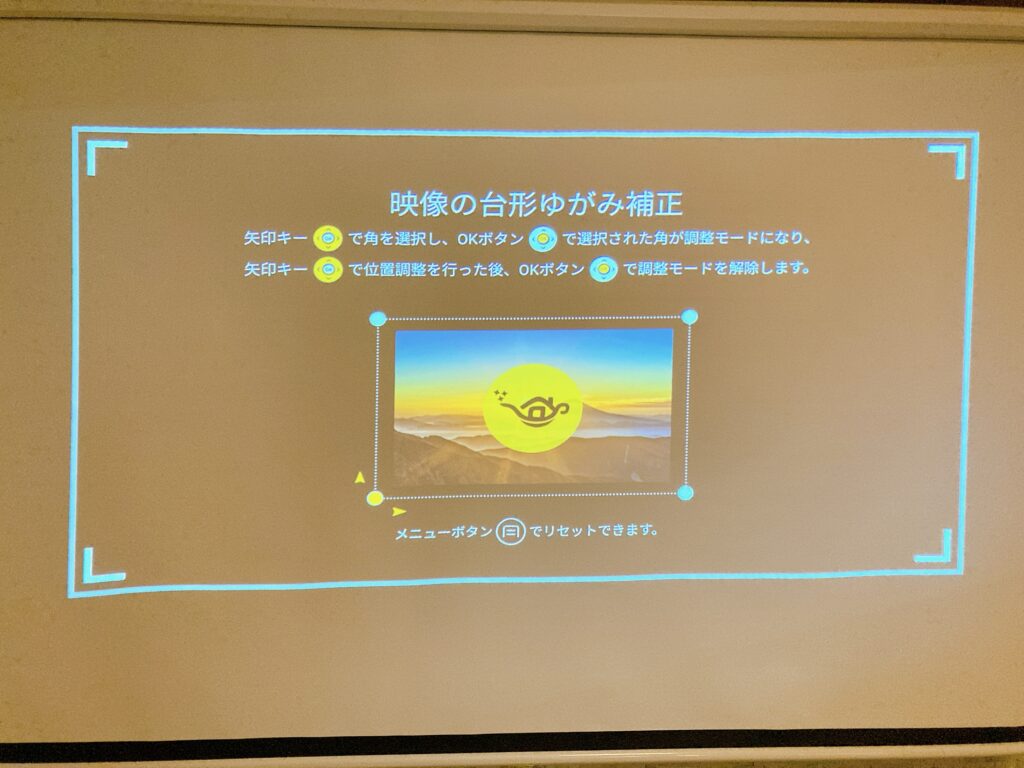
インターネットへの接続

検出されたネットワークが表示されます。
矢印キーで接続したいネットワークを選び、OKボタンを押します。
ネットワークのパスワードを入力して接続しましょう。
※ポップインアラジンはネット環境がないとほとんど何もできません。
Wi-Fiの環境は必須になります。
住所登録

郵便番号を入力していきます。
住所を登録しておくことで、住んでいる地域の情報が届くようになります。
その日の天気予報などが表示されるようになるので意外と便利です。
利用規約への同意
利用規約およびプライバシーポリシーを確認してください。
読み終えたら矢印キーを移動させて「同意する」を選び、OKボタンを押してください。
アプリ(YouTube)のダウンロード方法
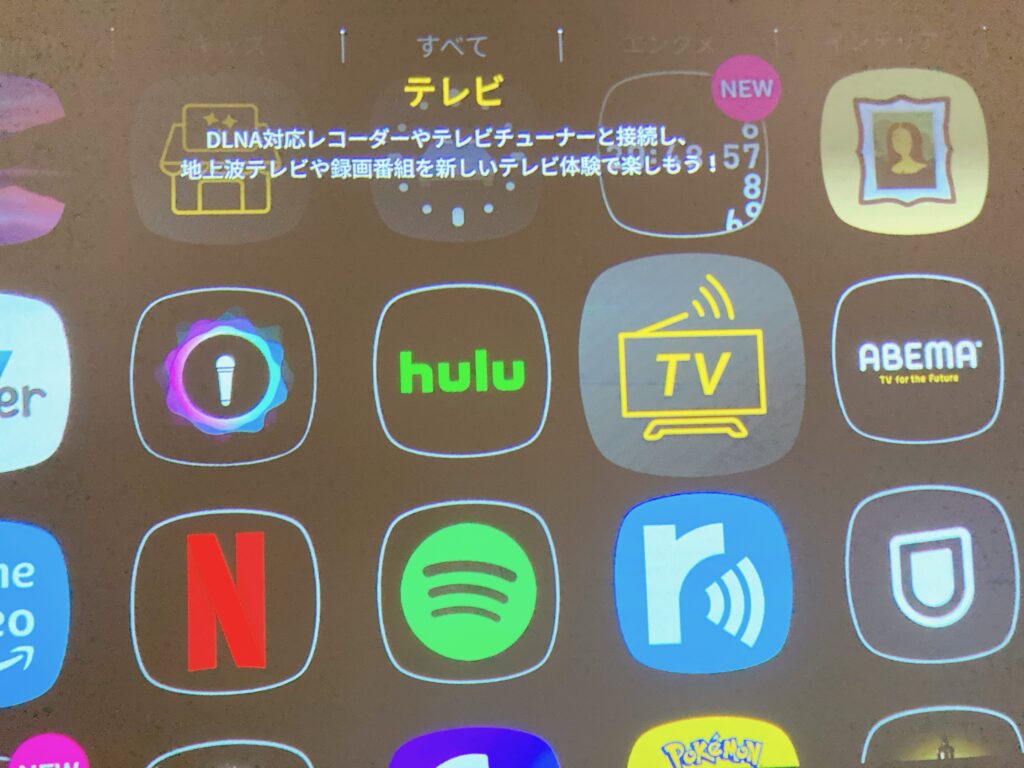
初期設定を完了することでポップインアラジンを使えるようになりますが、
You Tubeのアプリなどは、初期の状態ではホーム画面に存在しておらず見ることはできません。
そのためダウンロードが必要になります。
ストアを利用するためには、アラジンID(無料登録)が必要です。
※アラジンIDはストアを起動すると登録ページになるので画面の指示に従い登録すればOKです。
ダウンロード手順
次から一つずつ画像で説明します。
①ストアにアクセス
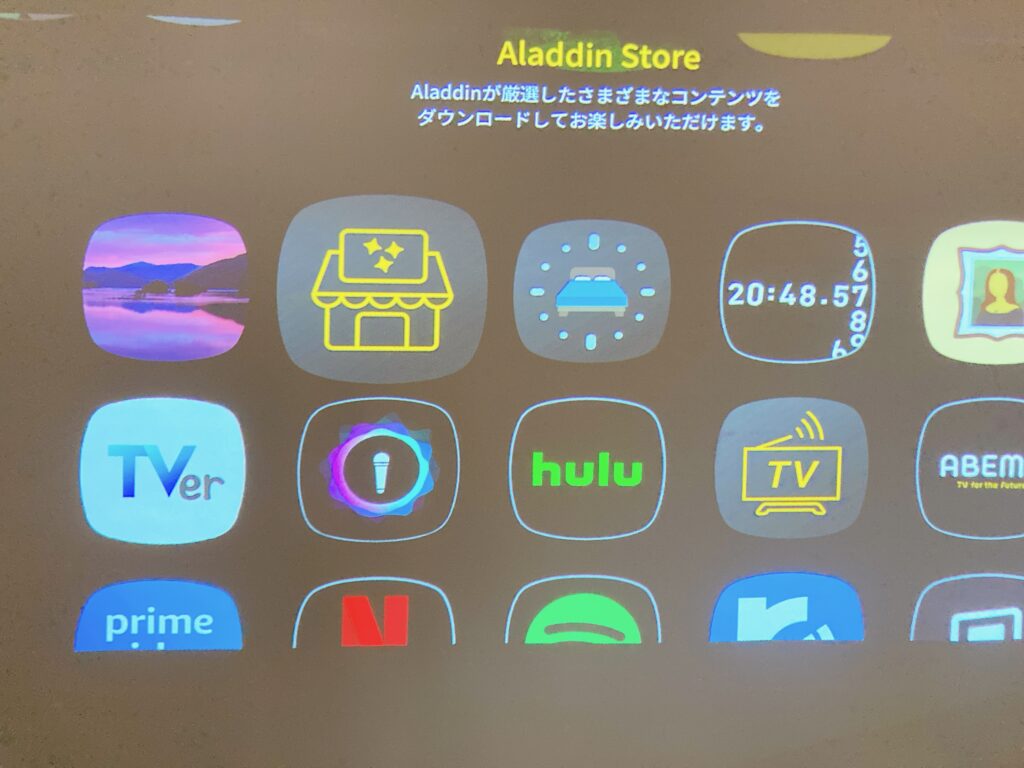
ポップインアラジンのホーム画面にある『Aladdin Store(アラジンストア)』をクリックします。
②ホームに追加したいアプリ(YouTube)を見つける
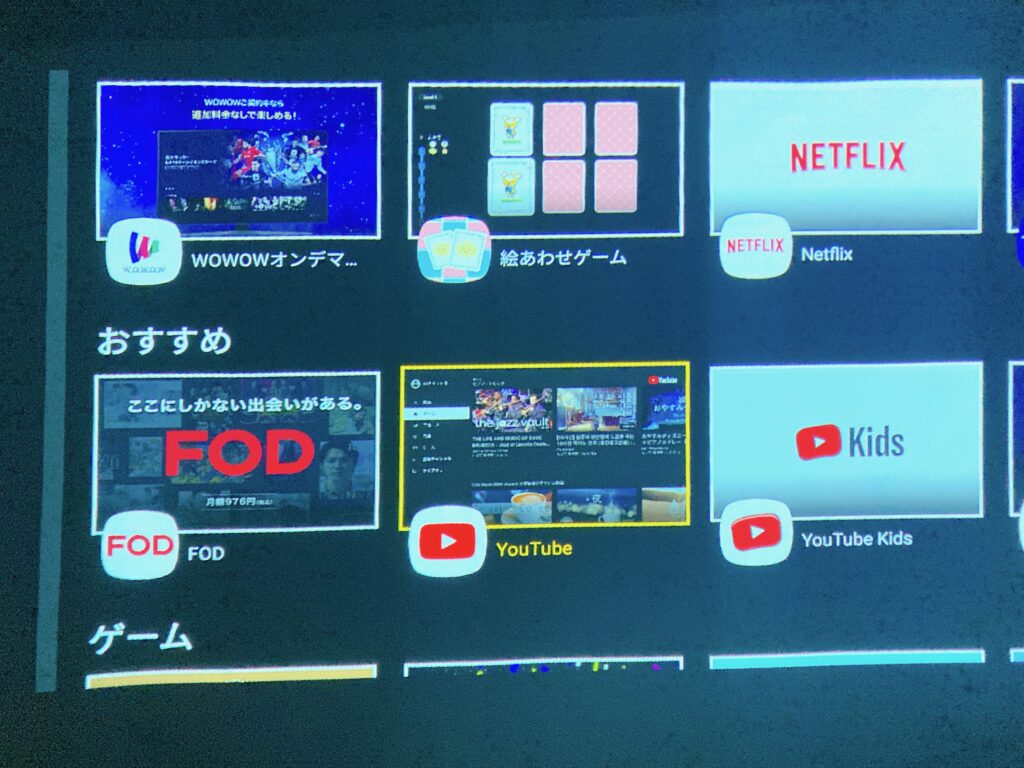
ホームに追加したいアプリを探して選択する。
今回はYou Tubeをダウンロードしていきます。
③ダウンロードする
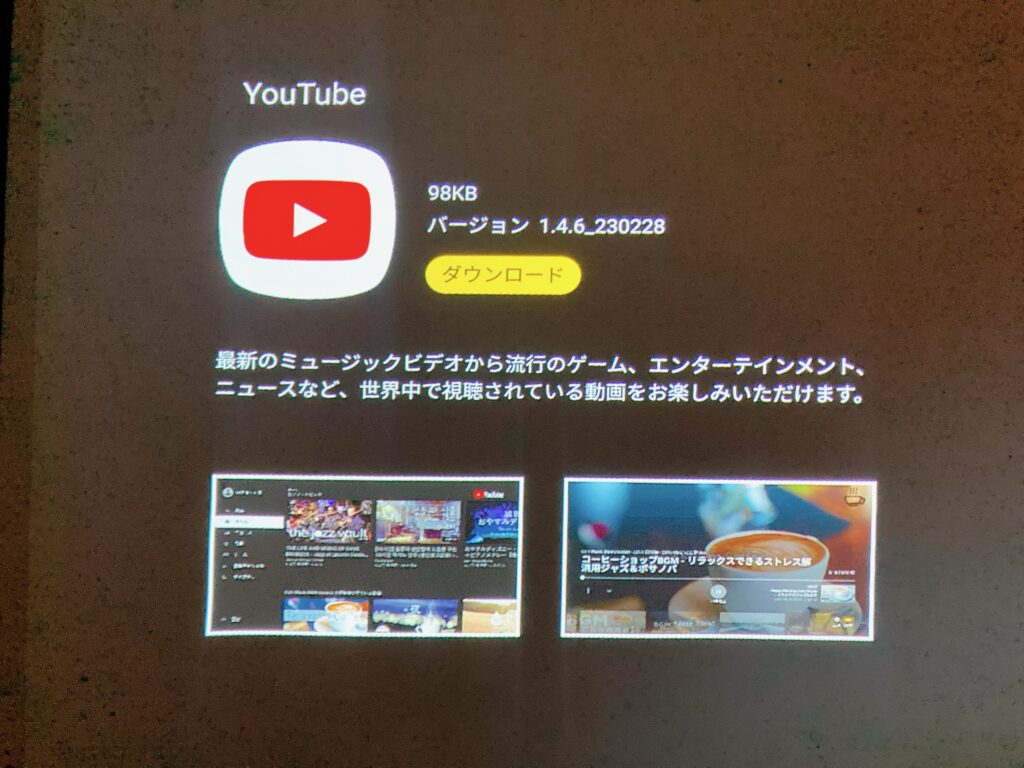
選択すると、ダウンロードページに移動するのでダウンロードをクリック。
ダウンロードが完了すると自動的にホーム画面に追加されます。
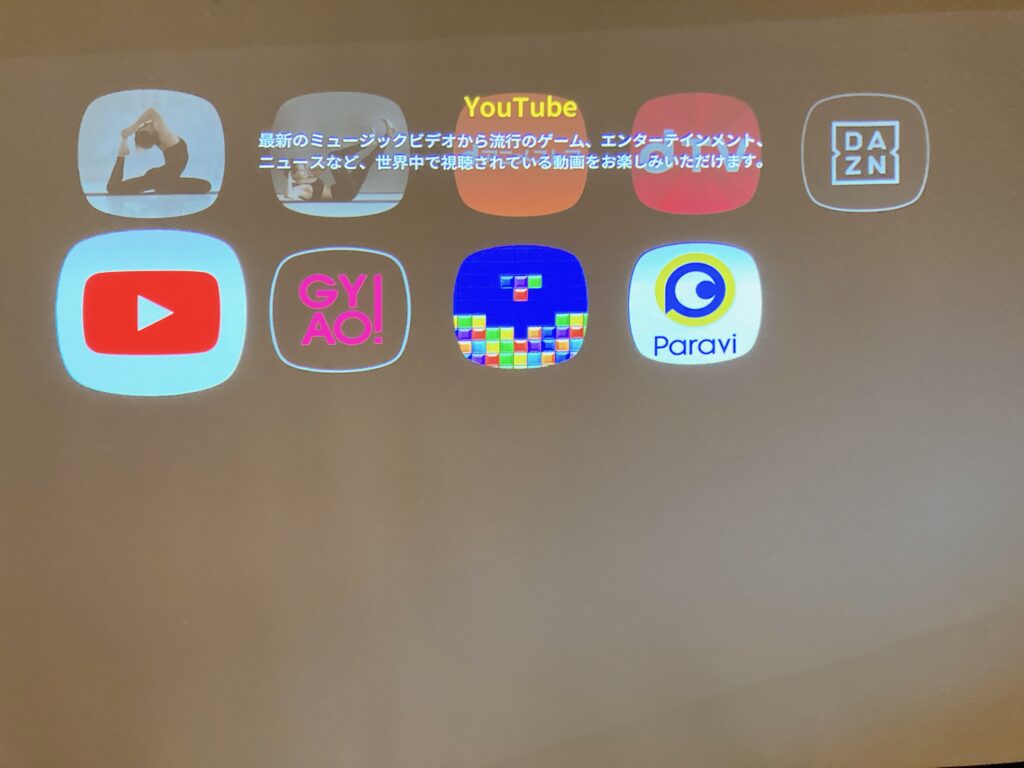
まとめ
ポップインアラジンの取り付け方法、初期設定の内容、アプリのダウンロード方法について説明しました。
今回紹介したものは簡単に実施可能です。
ポップンアラジンの購入を考えている方は、
今回紹介したように届いたその日から簡単に使えるようになります。
ポップインアラジンのメリット・デメリットについては以下の記事で紹介しています。


