
Apple Watchを購入したときにやっといたほうが良いことってある?
便利に使うため私がやったことが17個あるよ!

この記事では、初めてApple Watchを購入したときに実施したことを17個丁寧に紹介しています。
今回紹介する設定を実施して便利にApple Watchを使いこなしましょう♪
Apple Watchのやるべきことリスト
やるべきことは以下になります。
- iPhoneに「Watch」アプリをインストールする
▶iPhoneの大きい画面で設定しやすい - アプリのダウンロード
▶生活に便利なアプリを見つけよう♪ - 不要なアプリを削除
▶アプリを最小限にして無駄をなくす - ホーム画面の設定
▶頻繁に使うアプリをすぐ呼び出せる状態に! - 通知設定の見直し
▶自分に必要な通知のみを設定して雑音をなくす - アプリの表示方法
▶リスト表示からグリット表示で多くのアプリを見える化 - アプリの並びを整える
▶使用頻度の高いアプリをなるべく上にして使いやすく - アプリの自動インストールをOFFに設定する
▶無駄なアプリを増やさない - 消音モードにする
▶いつでもマナーこまめな変更をしないために - 振動の強さをはっきりにする
▶大事な通知を見逃さない - 文字サイズを小さくする
▶小さい画面でも見やすく - 文字を太くする
▶小さくした文字を見やすく - SIRIの起動方法を変更する
▶誤作動の防止しよう - スマートスタックの設定
▶ウィジットをすぐ呼び出すために - ワイヤレスイヤホンとの接続
▶iPhoneなしでも音楽を聴けるようになります - 交通系ICの登録
▶改札をApple Watchで通れます - クレジットカードの登録
▶支払いもApple Watchでできるようになります

結構やったほうが良いこと多いね〜
そうなの〜。でも一つ一つは簡単だし、1度きりの設定だから楽だよ

次からそれぞれについての解説と設定方法を説明します。
iPhoneに「Watch」アプリをインストールする

Watchアプリってなにさ??
iPhoneでApple Watchの設定ができるアプリだよ!
Apple Watchの画面でやりにくい時に使用するよ♪

Watchアプリのダウンロードはこちらから→Watchアプリ

じゃあiPhoneで設定していくの?
いえ、Apple Watchでの設定方法を説明していくよ!
やりにくいところは、Watchアプリで設定するからインストールはしてね!

必要なアプリをインストールする
生活に必要なアプリを一通りインストールしましょう。
ライフスタイルにあったアプリが揃うことでApple Watchが更に使いやすくなります。

アプリのインストールってどうやるの?いきなりアプリ取れって言われても・・
アプリのインストールとおすすめのアプリについては以下の記事で紹介しているから確認してね♪

アプリのインストール手順
不要なアプリを消す

なんでせっかくあるアプリを消さないといけないのさ!?
消したほうがApple Watchが使いやすくなるよ♪
使わないアプリがたくさんあるとホーム画面がごちゃごちゃになるからねっ!

普段の生活で必要ないアプリは削除しました。
削除したアプリ:トランシーバー
初期にトランシーバーというアプリが入っていましたが、すぐ消しました。
使うタイミングがないと考えたからです。
絶対使用しないアプリはどんどん消しましょう。

アプリのアンインストール方法は以下のリンクからすぐに確認できます
アプリのアンインストール手順
文字盤の設定
文字盤の設定も重要です。
待機画面なので、一番使う画面です。
文字盤が使いやすい=Apple Watchを便利に活用できる(直結)
私は色々試しましたがこの文字盤に落ち着きました。


この文字盤の良いところを教えてよ!
私の文字盤の良いところはこんな感じだよ♪

- 直近5時間の天気が確認できる
- よく使うアプリ(ポロモード、ワークアウト)をワンタップで開ける
- 時間はデジタルでパッと見て分かりやすい

おっ!めちゃくちゃ良さそうじゃん!!
この文字盤ってどうやるのさ??
褒めてくれてありがとう♪
文字盤の設定方法も教えちゃう!!

私の文字盤の設定方法
- Apple Watchの画面を長押し

- 新規+をタップ

- モジュラーを選択

- 色を選択
クラウンを回して選択する
- コンプリケーションの設定【左上】デジタルタイム(秒)を選択

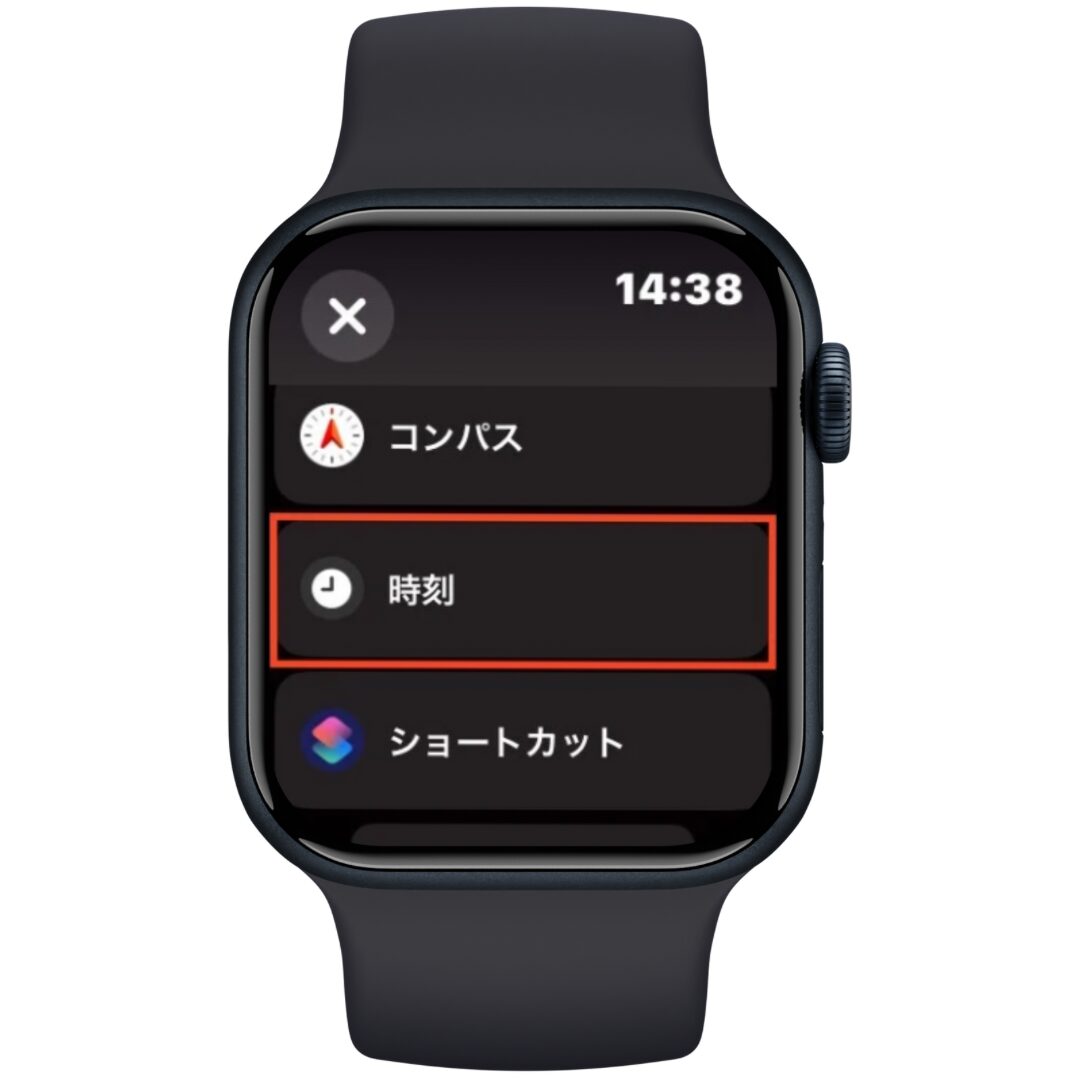

- 【右上】日付:今日の日付を選ぶ


- 【中央】天気 ウィジット



- 【左下】ブルーバード

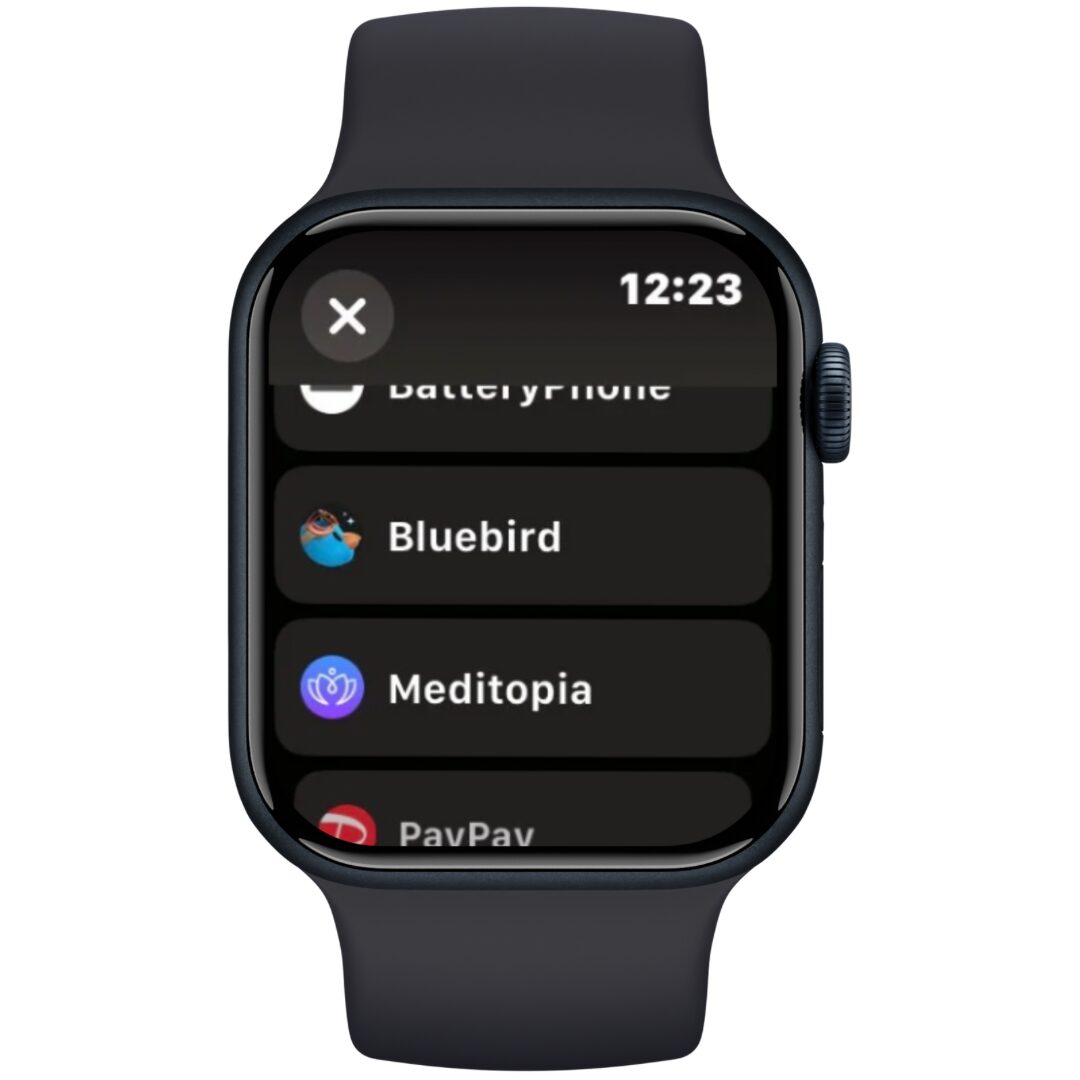
- 【中央下】ワークアウト


- 【右下】バッテリー



- 完了
下記のTOP画面が完成する
通知設定の見直し
通知設定の見直しを実施しもしました。

なんで見直しが必要なの?
Apple Watchの通知を絞るためだよ!
いっぱい来ると集中できなくなるからね♪

iPhoneの通知も不要な通知が多くないでしょうか。
Apple Watchbの通知は気づきやすいので通知が多いと結構気になります。
そのため通知は必要最小限のアプリに限定したほうが効率よく使用できます。
通知設定のやり方
以下のリンクからすぐに確認できます
ホーム画面の表示設定を変更する
ホーム画面の表示設定は次の2パターンあります。
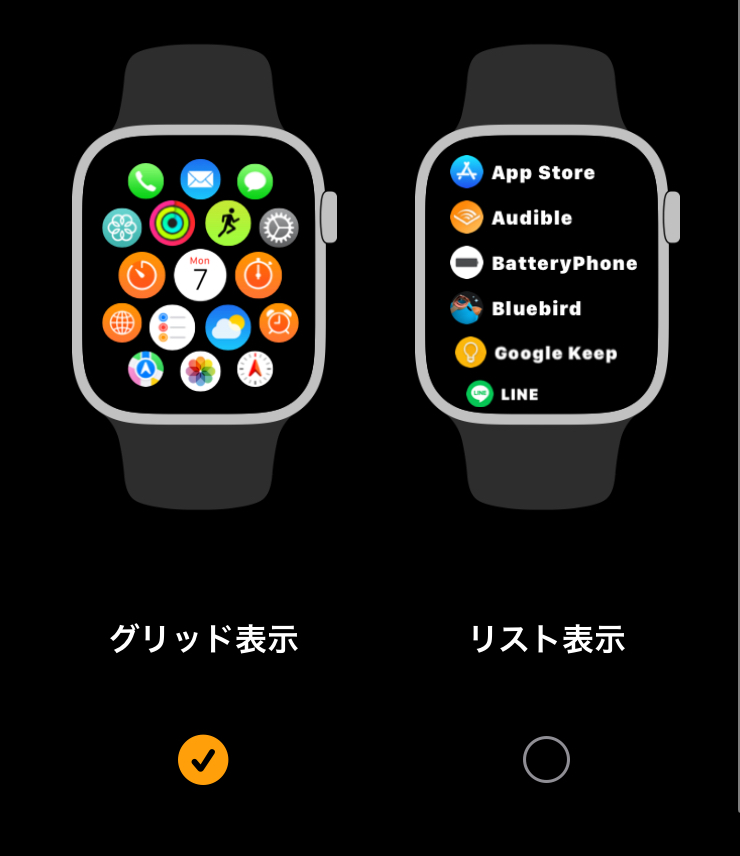
- グリット
- リスト
アプリの表示が多く全体が把握しやすいグリット表示に変更しました。
こちらは好みによって変わると思うのでご自身にあった設定で判断しましょう。
グリット表示のデメリットはアプリをアイコンのみで判断するところです(慣れれば問題なし)
アプリ表示の変更方法
- Apple Watcで設定アプリを開く

- 『アプリ表示』をタップ

- 『グリット表示』にチェック✓する

- 完了
アプリの並びを整える
アプリがある程度揃ったら、ホーム画面のアプリの並びを整えましょう。

どんな並びが良いの?
第1優先:よく使うアプリを上に
第2優先:トップで選択したものは下に移動する


よく使うものを上に持ってくることでホームを呼び出したとき、すぐにアプリを起動することができます。
アプリの起動が早いとその分効率が上がります。
アプリの並びを変更する方法
- Watchアプリを開く
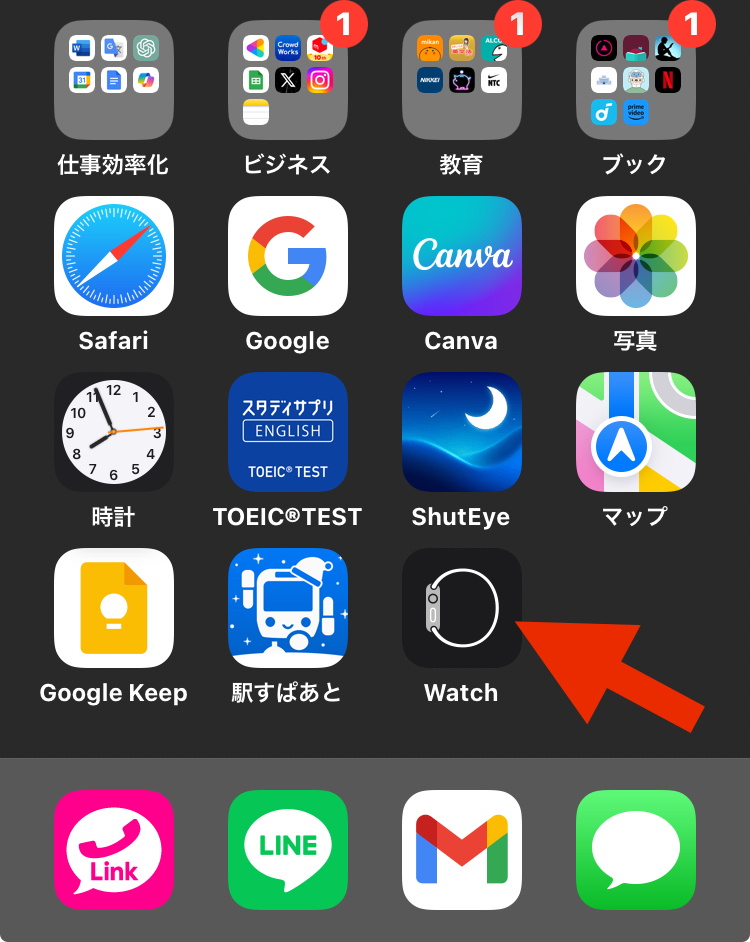
- アプリ表示をタップ
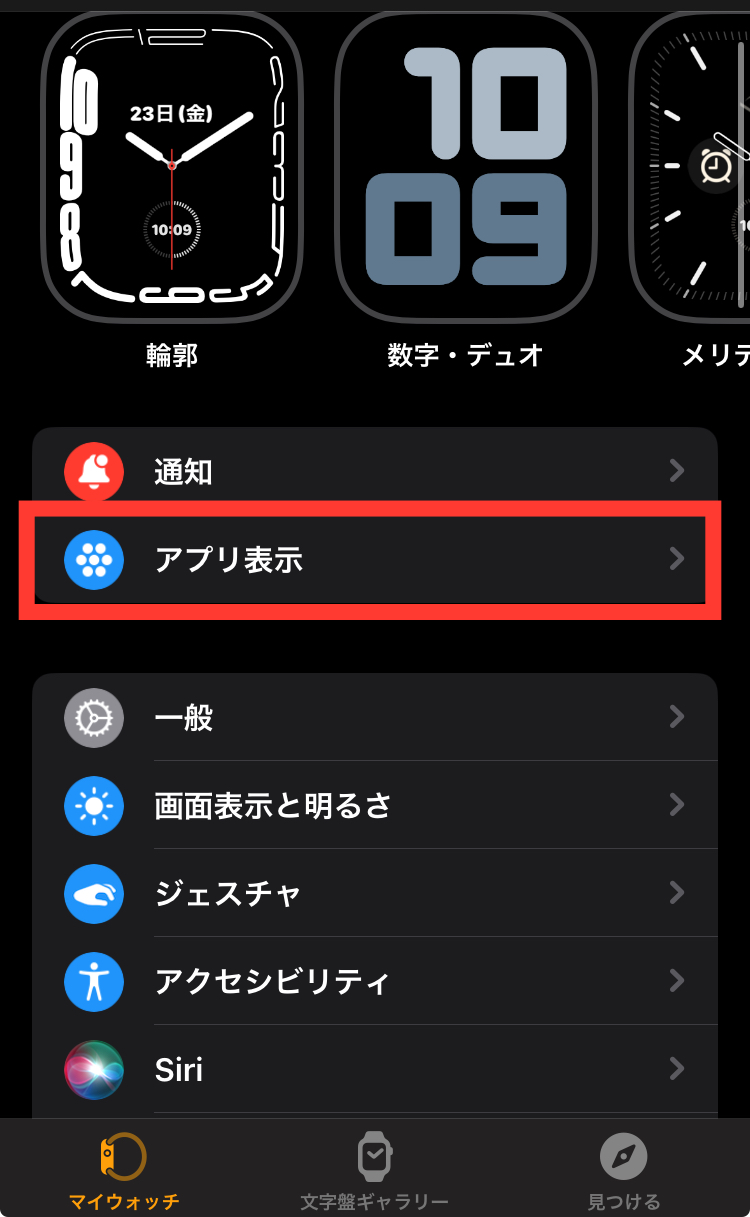
- 配置をタップ
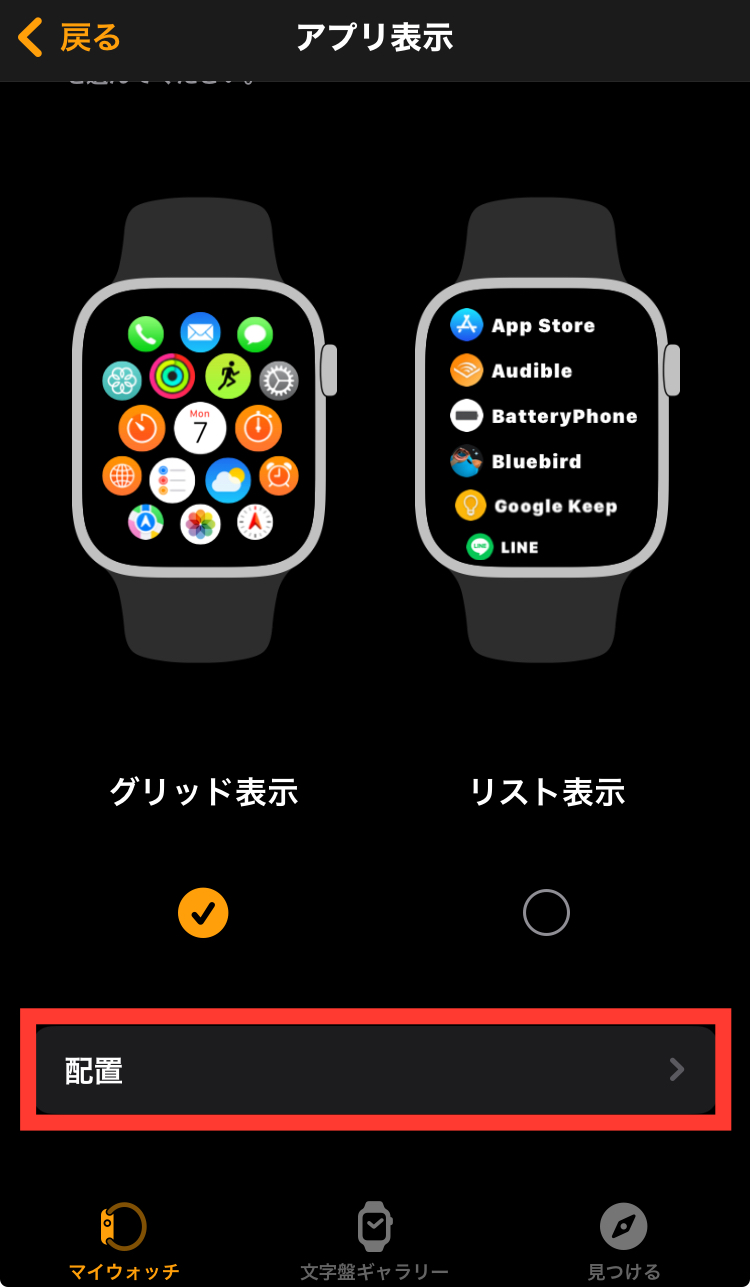
- 移動したいアイコンを長押しして好きな場所に移動する
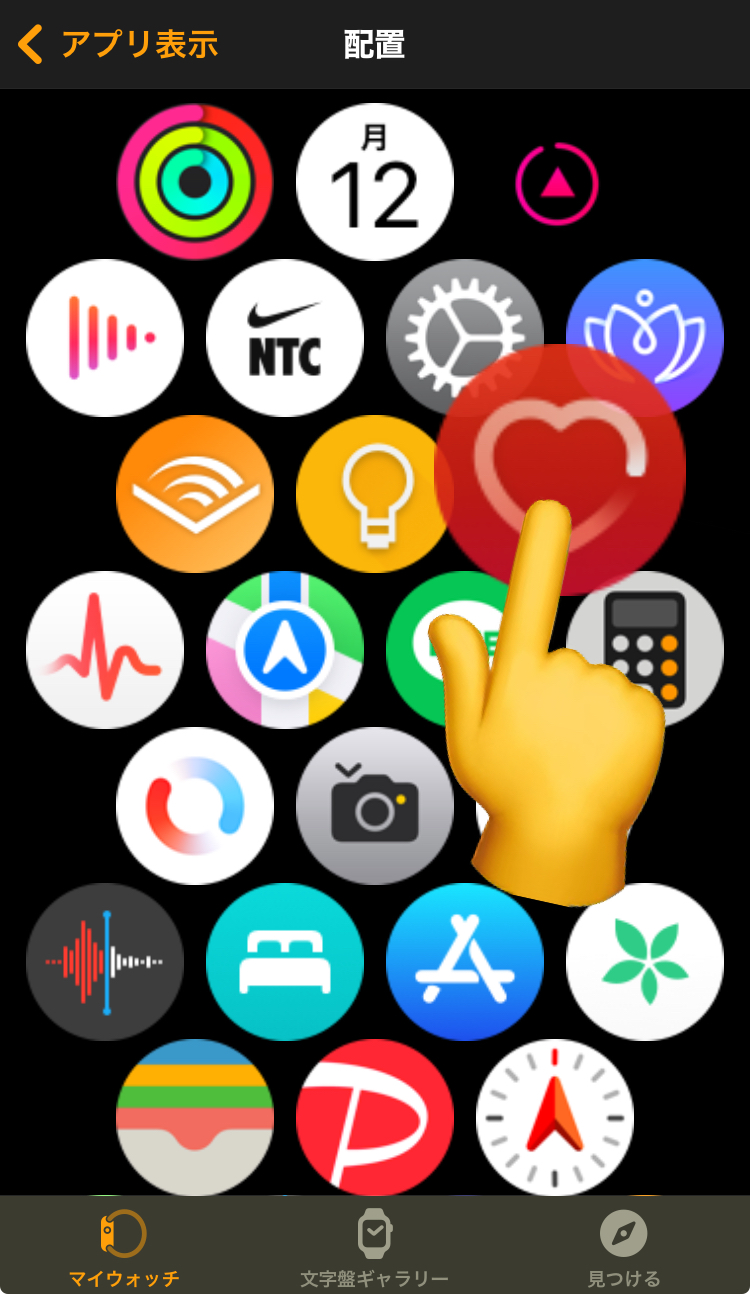
- 完了
アプリ自動インストールをOFFにする

アプリ自動インストールって?
iPhoneでインストールしたアプリでApple Watchにも対応しているものであればApple Watchにも自動でインストールすること!

最初にアプリをある程度選定しているので、アプリを増やしたくない人はOFFをおすすめします。
自動インストールをOFFにする方法
- Apple Watchで設定のアプリを開く

- App Store をタップする
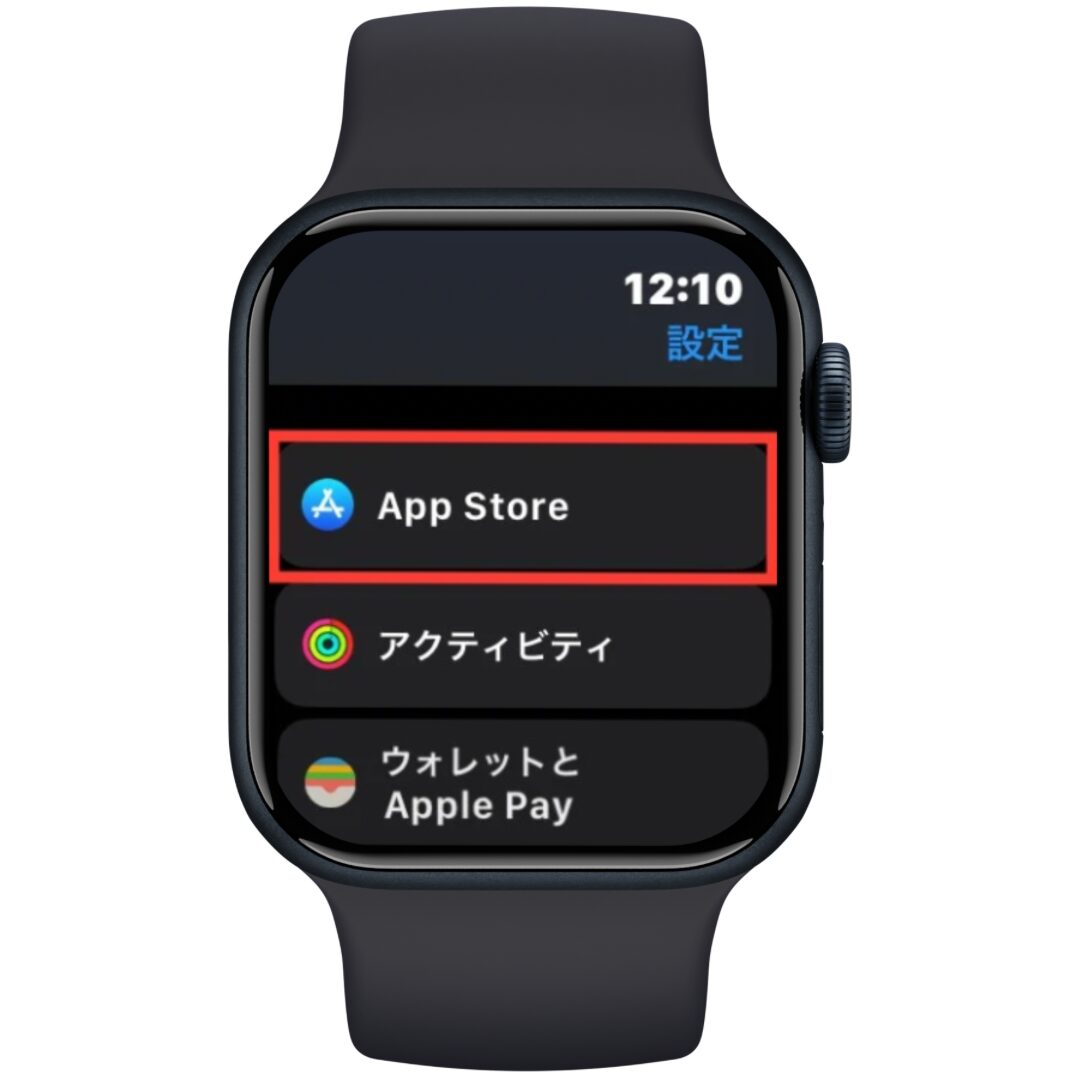
- 自動ダウンロードをOFF(グレー)にする


- 完了
他のデバイスでインストールしたアプリを自動でダウンロードしなくなる
消音モードにする
消音モードにすると通知やアラームで音がなくなり振動だけになります。

消音モードにすると通知に気づかない?
Apple Watchは手元の振動だけでも通知が分かるよ!
マナーモードをオンオフする必要がないのでとてもラクなのでおすすめ〜

消音モードにする方法
- サイドボタンを押す

- 🔔マークをタップする
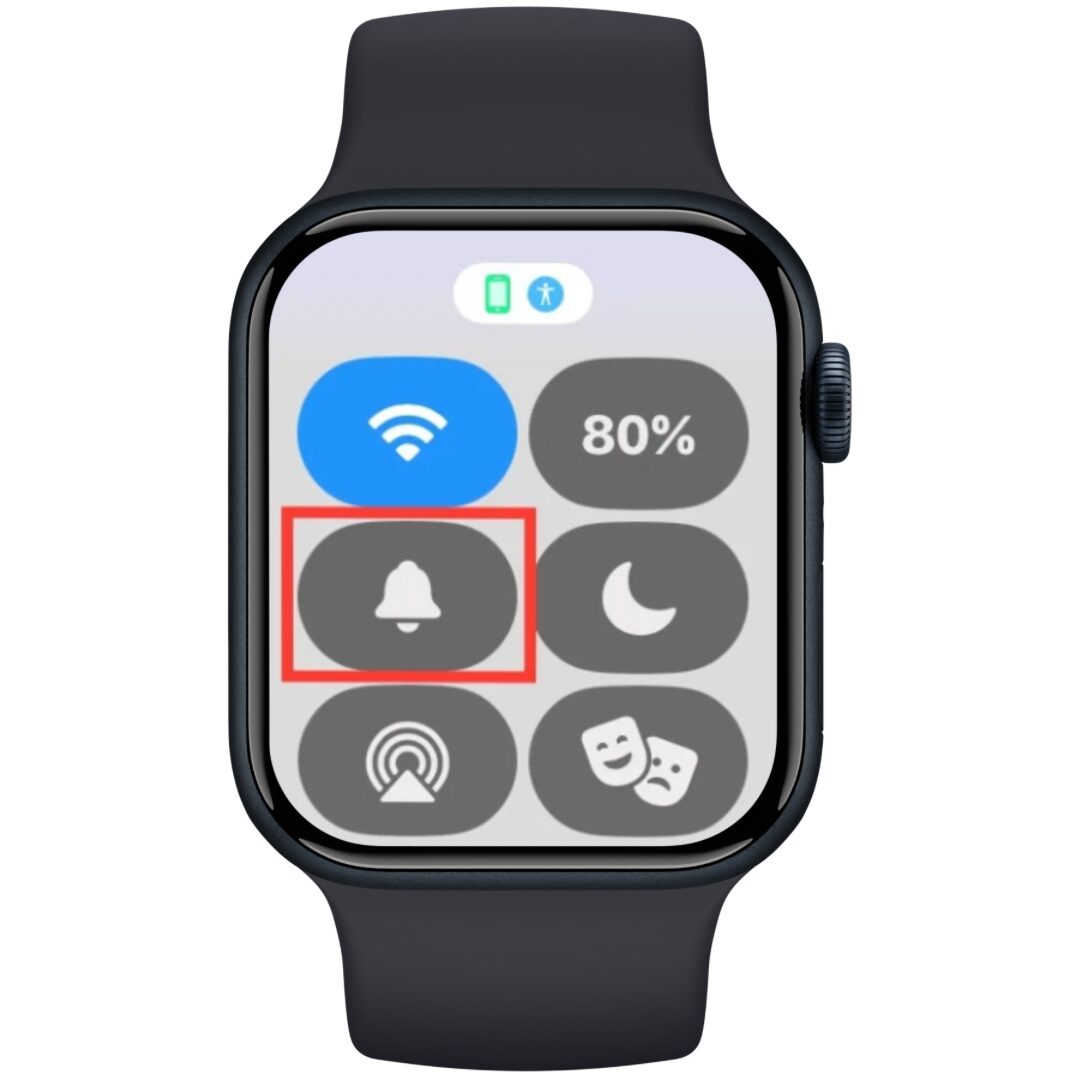
- 消音モードになる
(もう一度押すと解除できる)
振動の強さをはっきりにする
消音モードと一緒にやった方がいいのが振動を強くすることです。

振動ってなに〜?
振動はApple Watchの通知のバイブレーションです。

振動を強くすると通知を逃す可能性が低くなります。
振動の強さを変える方法
- Apple Watchの設定アプリを開く

- サウンドと触覚をタップ

- 触覚の欄の『はっきり』に✓チェックをする

- 完了
振動の強さが強くなる
文字サイズを小さくする
表示されるすべての文字のサイズを調整できます。
私は一番小さいサイズの文字に設定しています

なんで小さくするの〜?
Apple Watchの小さい画面でより多くの情報を得るために小さくするよ♪

文字サイズの比較


文字のサイズを調整する方法
- Apple Watchの設定アプリを開く

- 画面表示と明るさをタップ
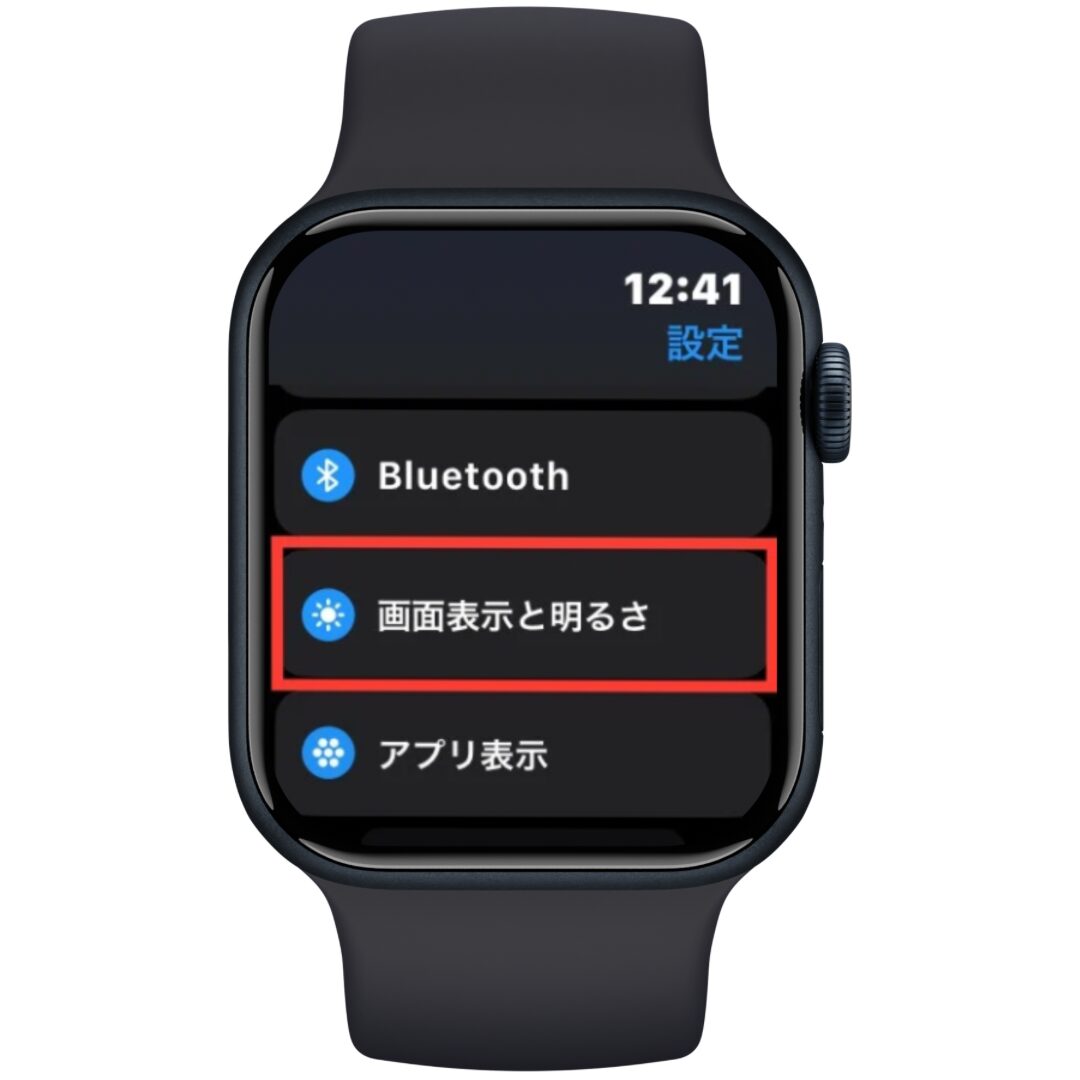
- テキストサイズをタップ

- クラウンを回して文字サイズを変更する

- 完了
文字を太くする
表示する文字の太さを太くします。

なんで太くするの〜?
文字のサイズを小さくしたから気持ち見やすくするためにだよ〜♪

文字の太さの変更前と後


文字を太くする方法
- Apple Watchの設定アプリを開く

- 画面表示と明るさをタップ
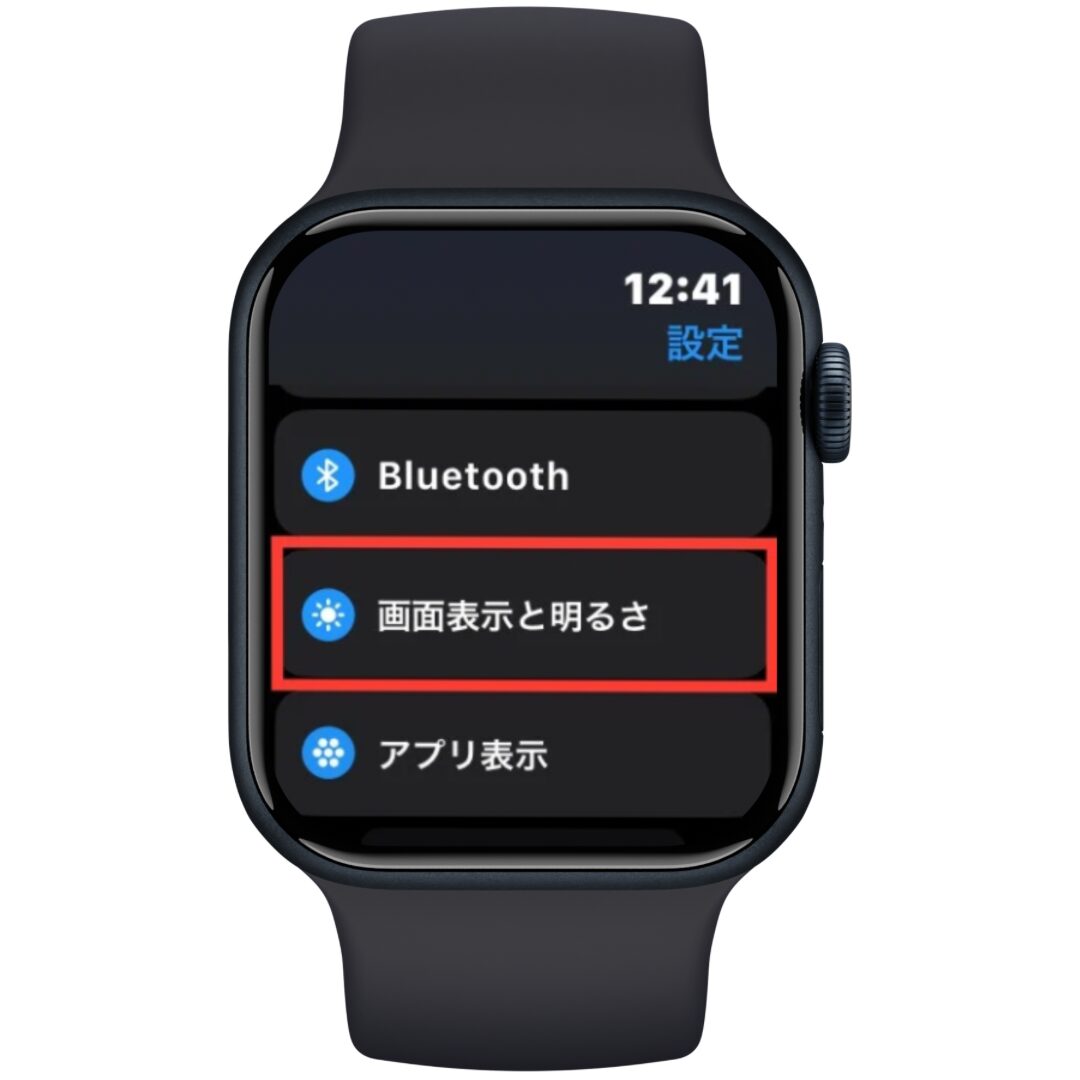
- 文字を太くをON(緑色)にする


- 完了
siriの起動方法を変更する
初期設定だとsiriの起動方法は、3つあります。
- 「Hey Siri」と言う
- クラウンを長押しする
- 手首を上げて話す
手首を上げて話したときのsiriの起動をOFFに変更しました。

なんで手首を上げて話したときをOFFにするの〜?
siriの誤作動を防ぐためだよ!
時計を見るために腕を上げたタイミングで人と話をしていると勝手にsiriが反応してしまうことがあって、困った経験があるんだ・・・

siriが起動されると解除するのに手間がかかるので、誤作動は避けたいところです。
siriの起動方法を変更する方法
- 設定を開く

- Siriをタップ

- 「手首を上げて話す」をOFFにする


- 完了
スマートスタックの設定をする
スマートスタックを設定します。

スマートスタックって何なのさ?
スマートスタックは、クラウンを奥に向かって回すと呼び出せるショートカットだよ!
この画面ではウィジットやアプリのショートカットを設定できるよ!

スマートスタックの画面
TOP画面に設定したアプリの次によく使うものを設定しています。
- アラーム/ストップウォッチ/タイマーのショートカット
- 「再生中」のウィジット
- 「今日の予算」のウィジット
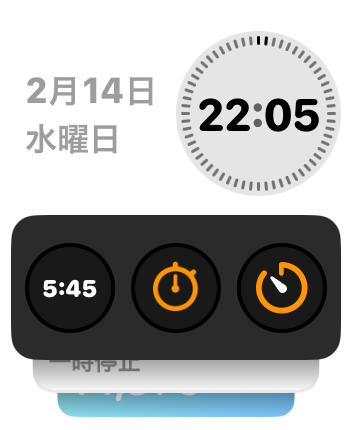
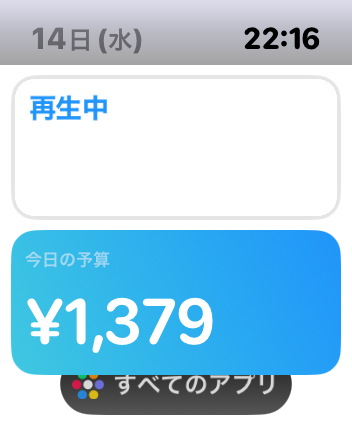

どのアプリでも置けるの?
設定できるアプリは限定されているよ

スマートスタックに設定できるもの
- アプリショートカット:3種類まで
- ウィジット表示できるアプリ(天気、株価、ワークアウト、カレンダーなど)
ウィジットの設定方法
- スマートスタックを表示する
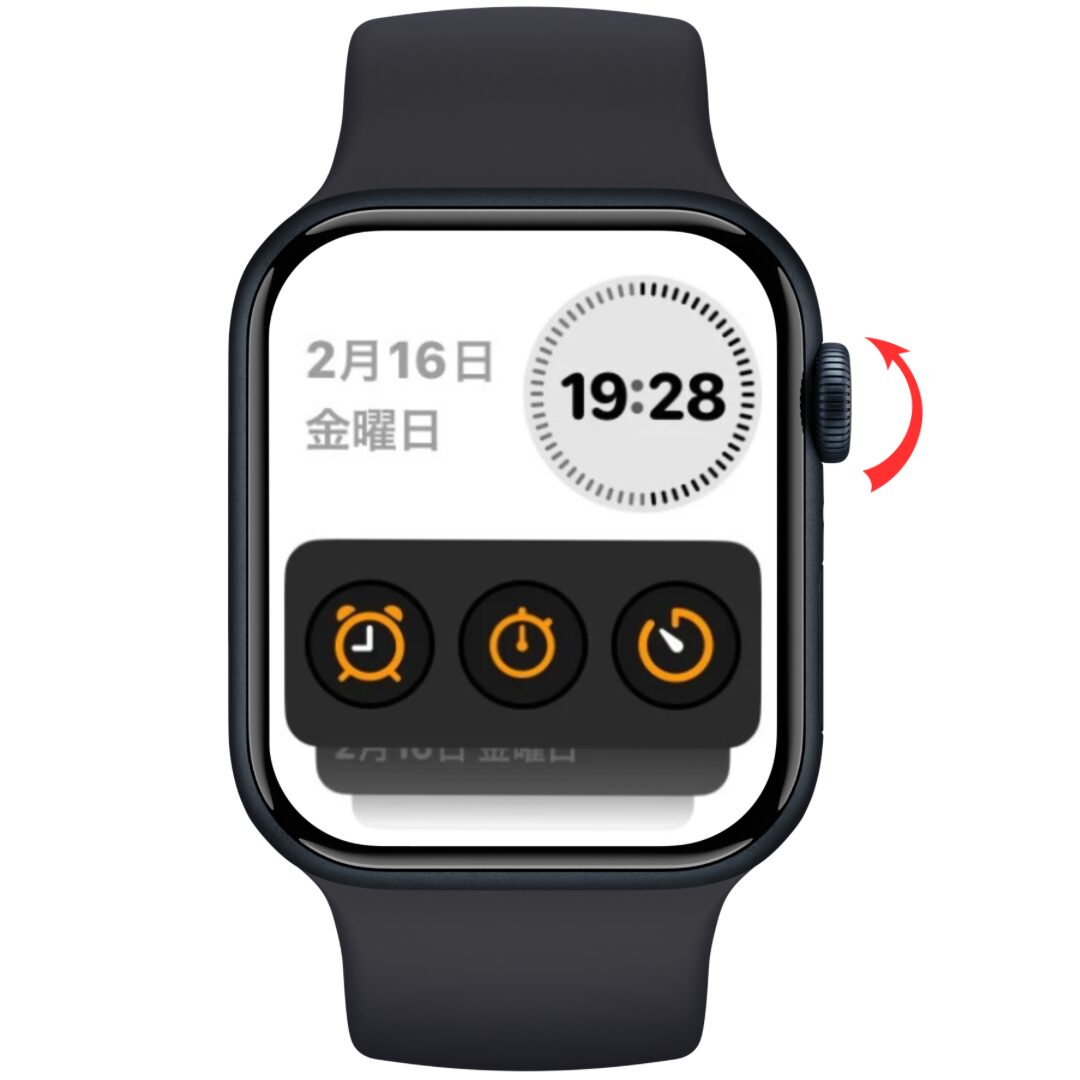
- 画面を長押しする
編集モードになる
- 左上の+をタップ

- スマートスタックに登録したいウィジットを選択する
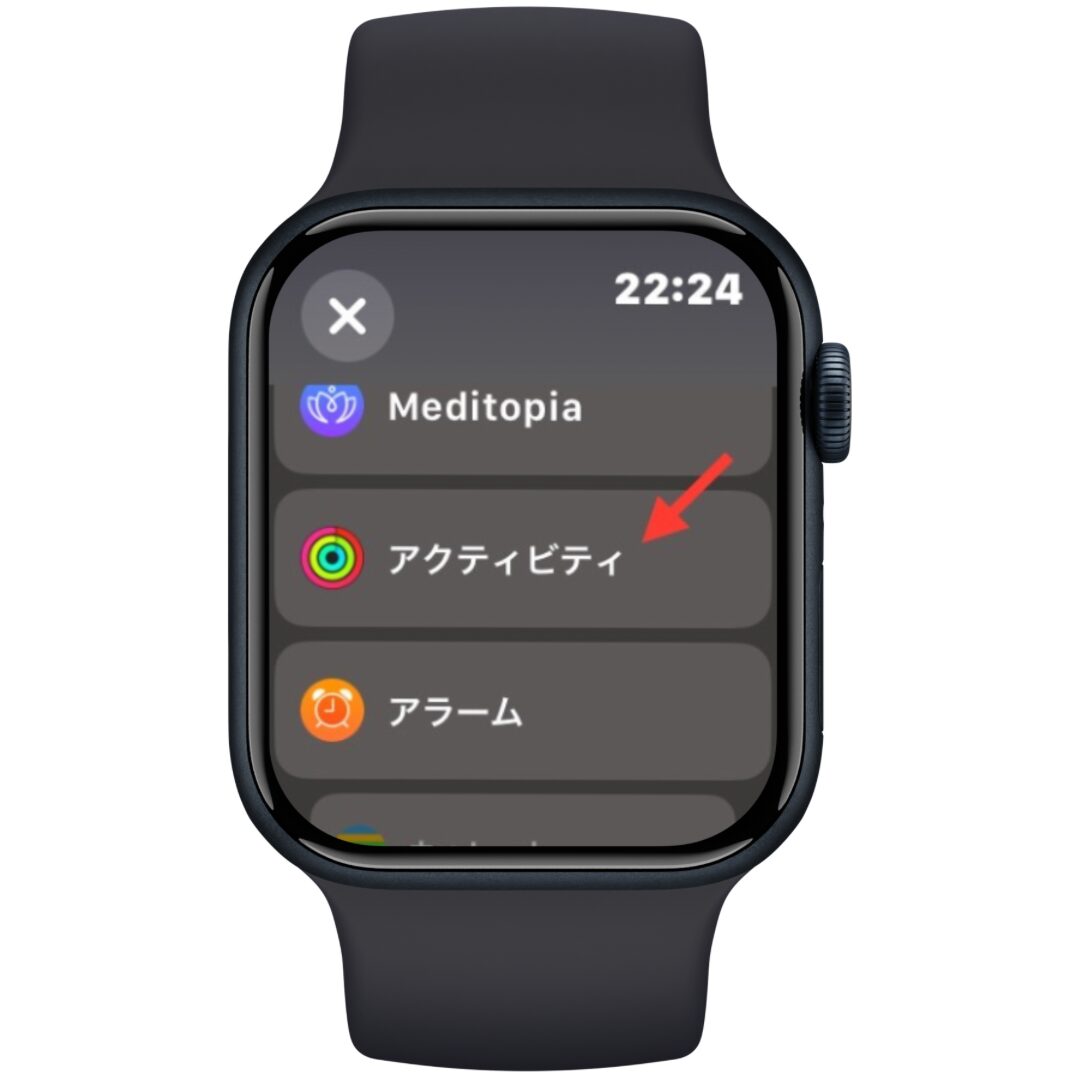

- 右上の完了をタップする
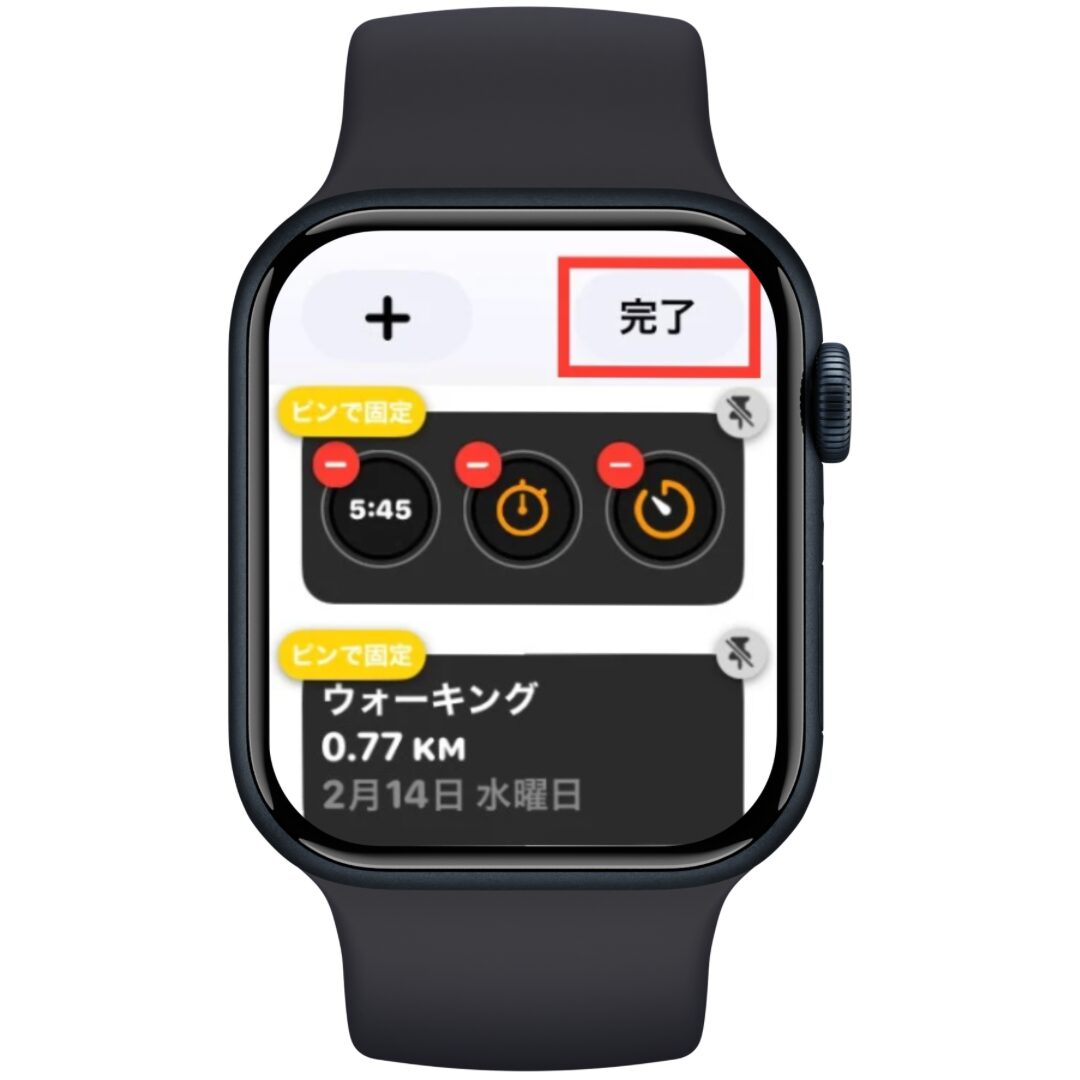
- 完了
スマートスタックに追加される
ワイヤレスイヤホンと接続する
ワイヤレスイヤホンを接続することで、Audibleや音楽をすぐ聴くことができます。
オフライン再生が可能のものは、iPhoneがなくても聴けます。
イヤホンとの接続方法
- 設定アプリを開く

- Bluetoothをタップ

- 接続したいワイヤレスイヤホンを選択する
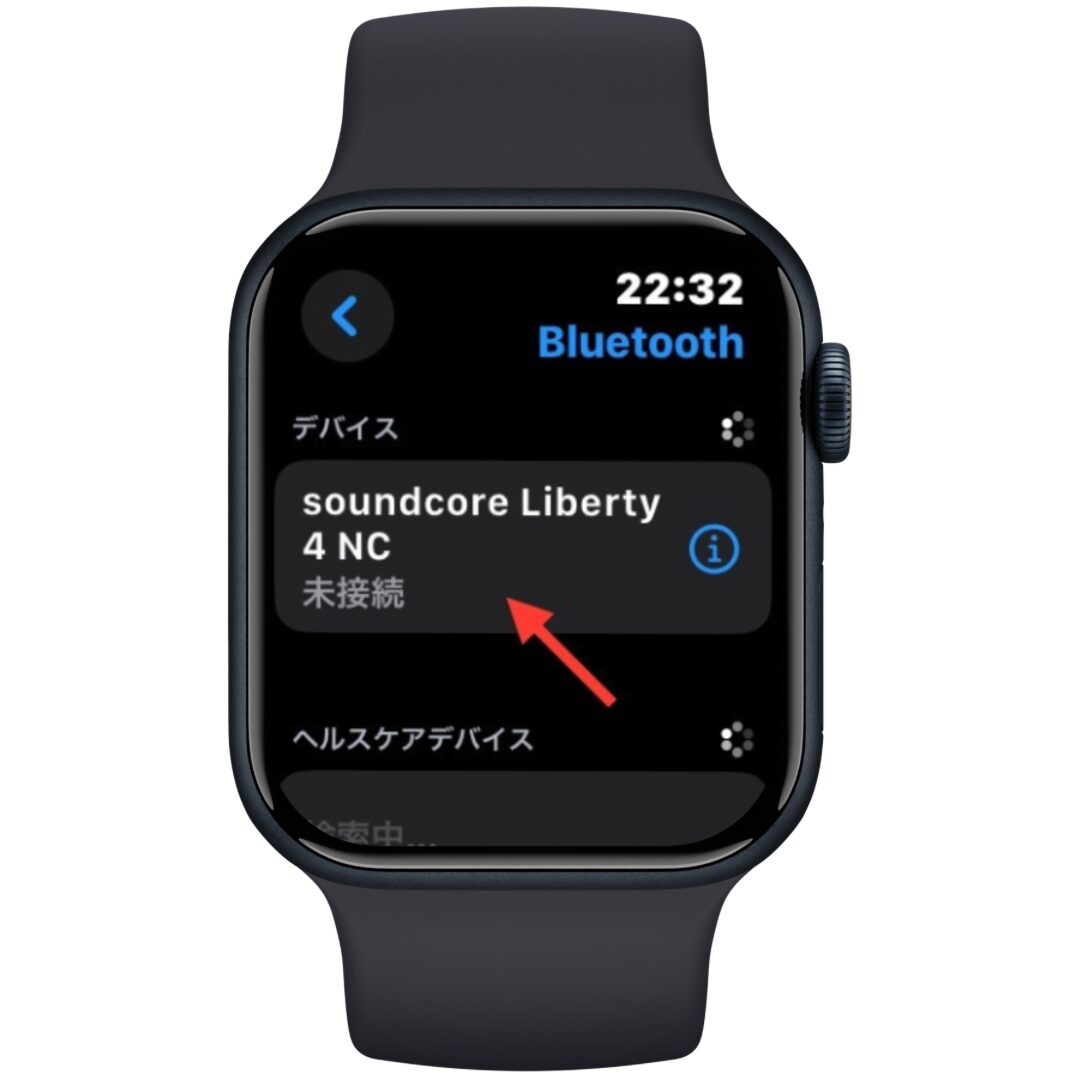
- 完了
「接続済み」となればOK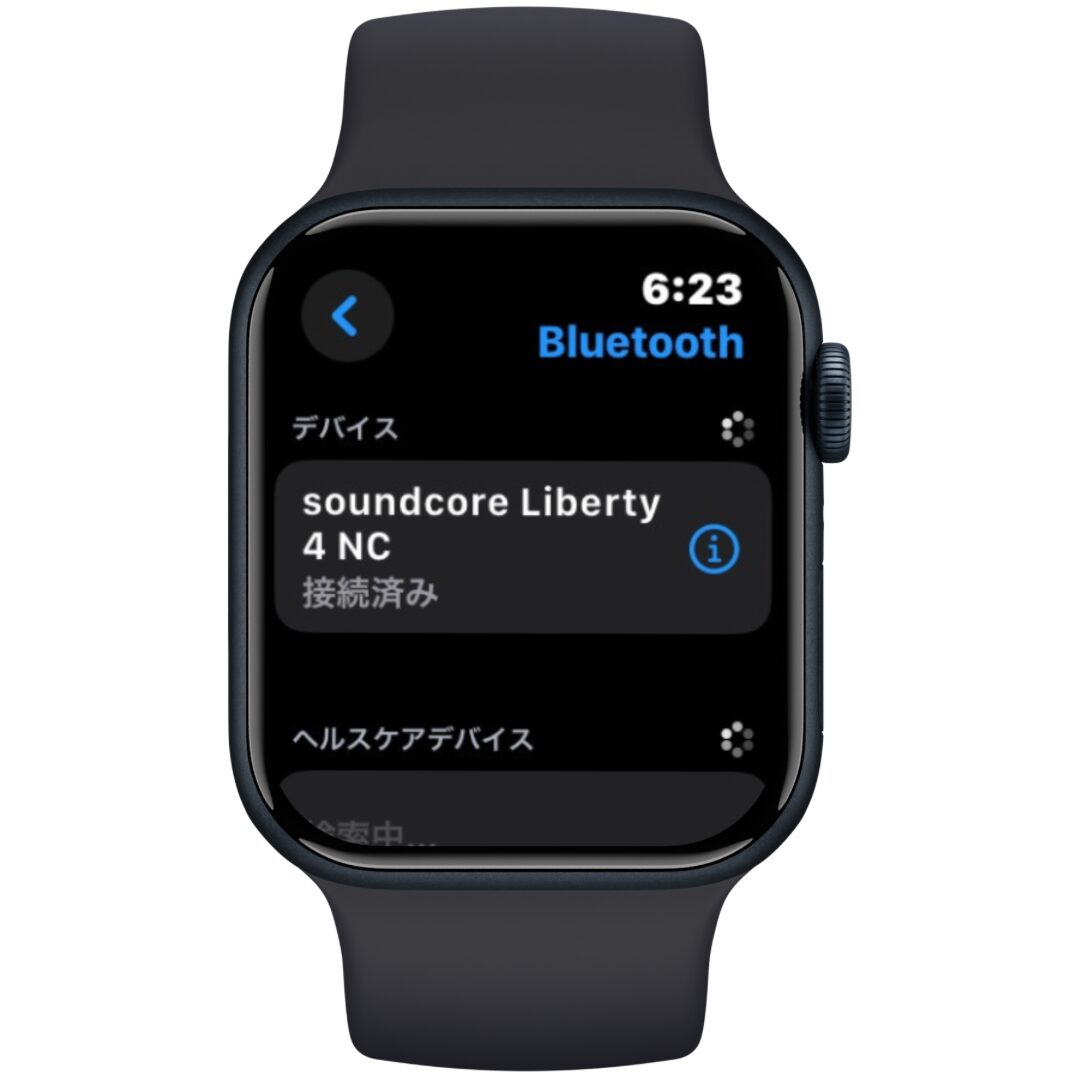
交通系ICの登録
電車を利用する人は交通系ICを登録しておきましょう。

Apple Watchで改札を通ったほうが良いの?
Apple WatchのほうがiPhoneより便利だよ。
腕をかざすだけで改札が通れるしチャージも手元で効率よくできるよ♪


確かに、それは便利だね!
交通系ICの登録方法(例:PASMO)
- Watchアプリを開く

- ウォレットとApple Payをタップ
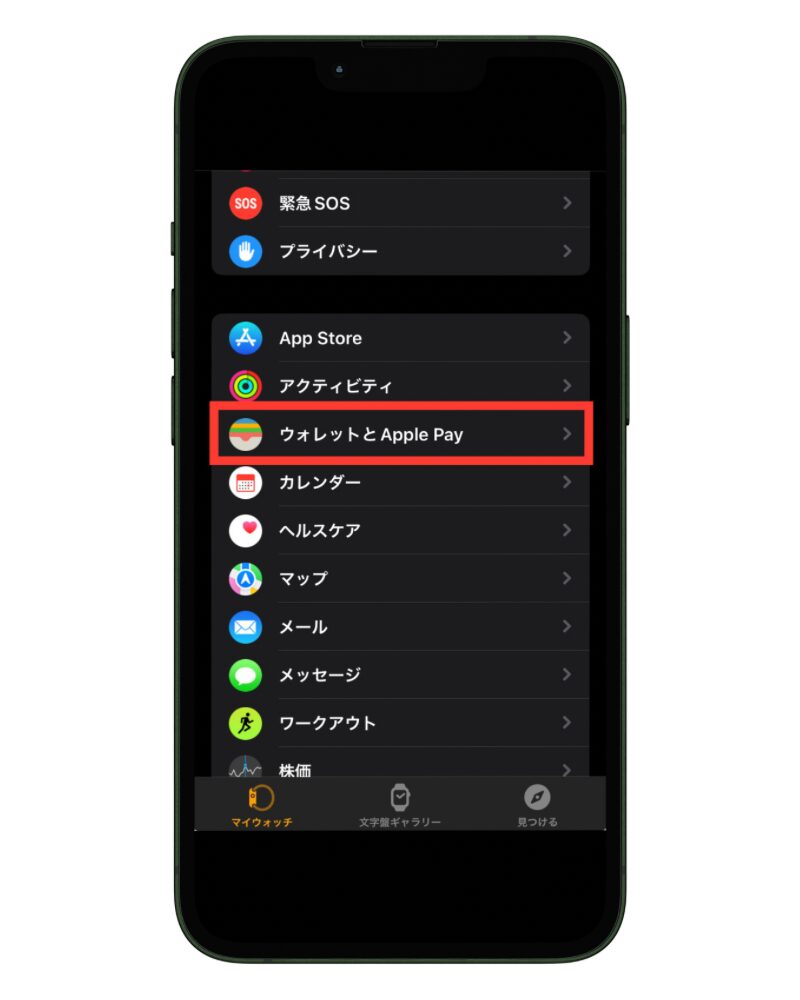
- 『Watch上の支払い用カード』の欄のカードを追加をタップ
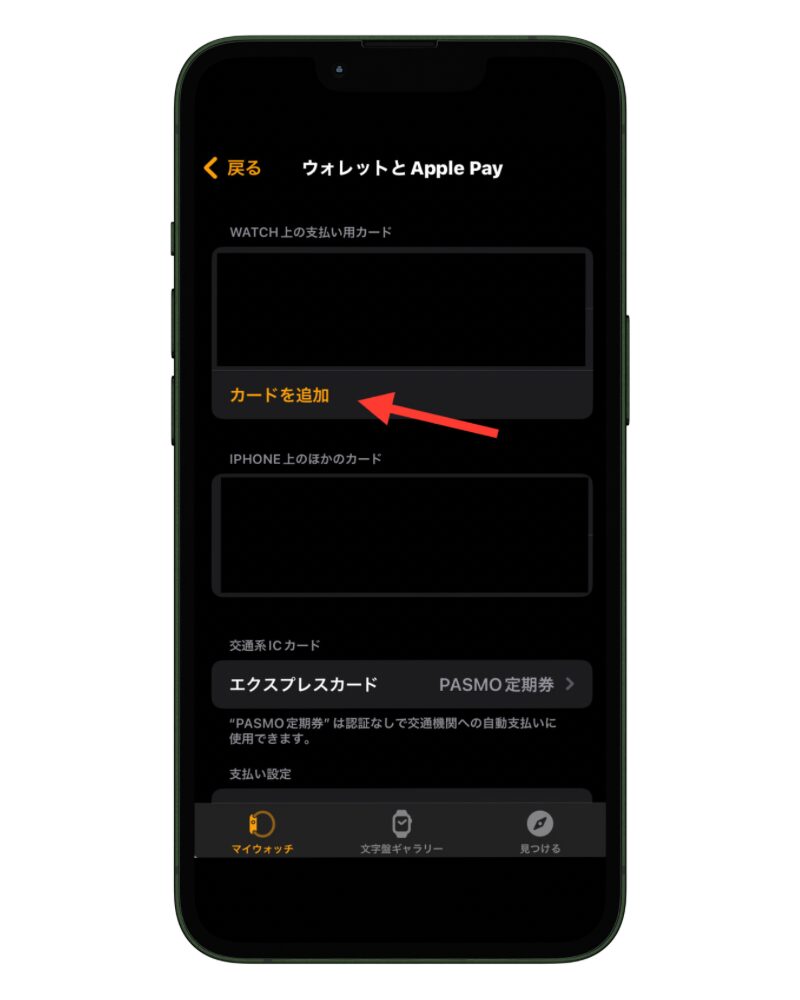
- 交通系ICカードをタップ
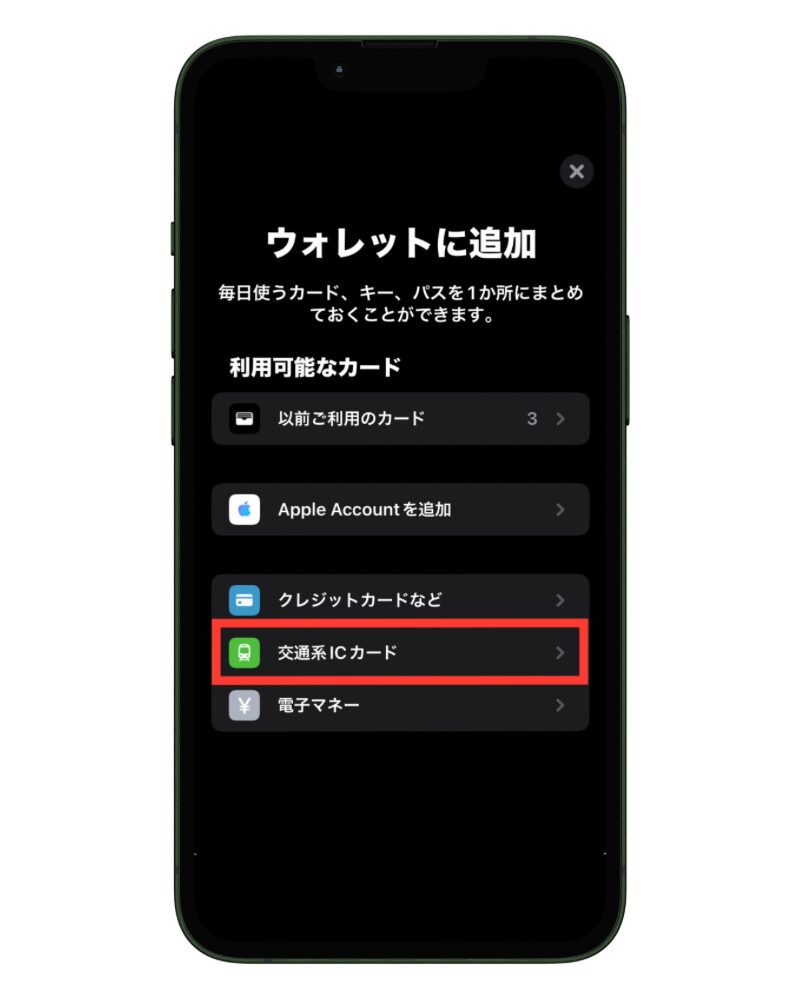
- PASMOをタップ
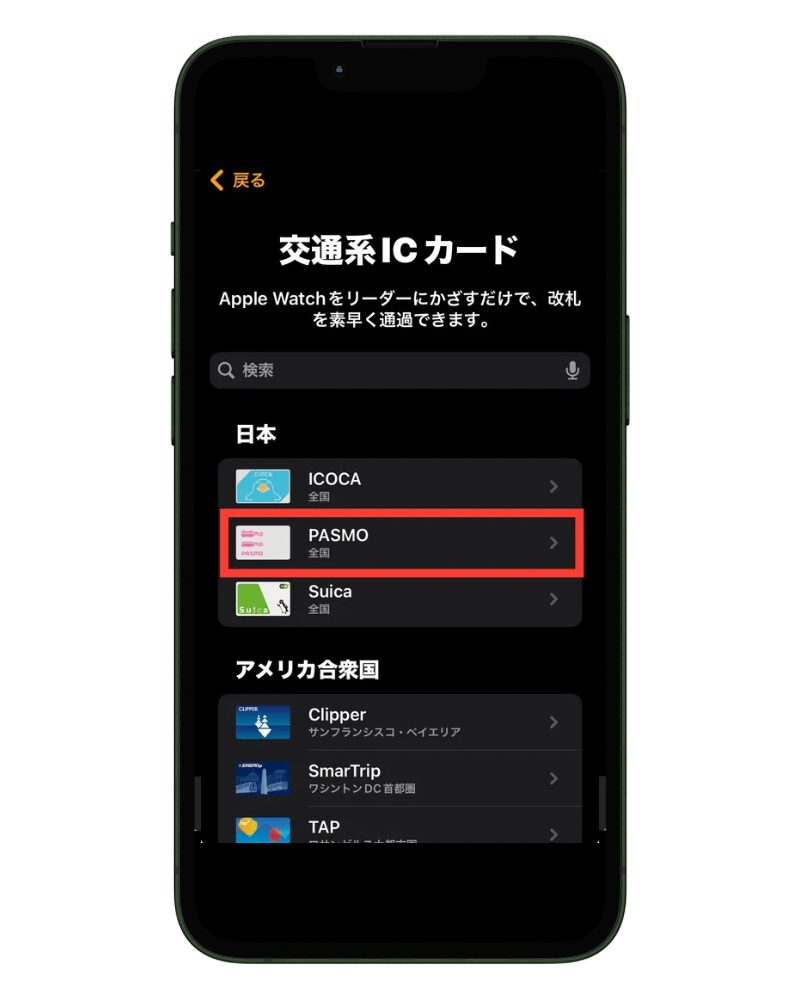
- 続けるをタップ
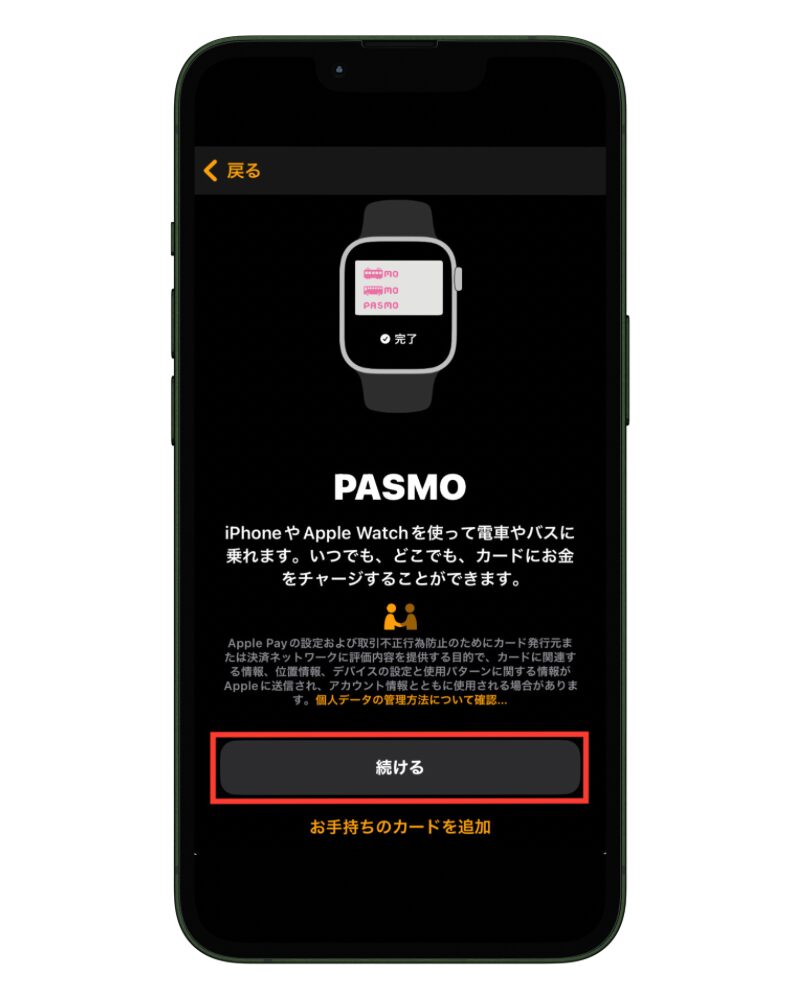
- 初期のチャージ金額を入力する
追加をタップ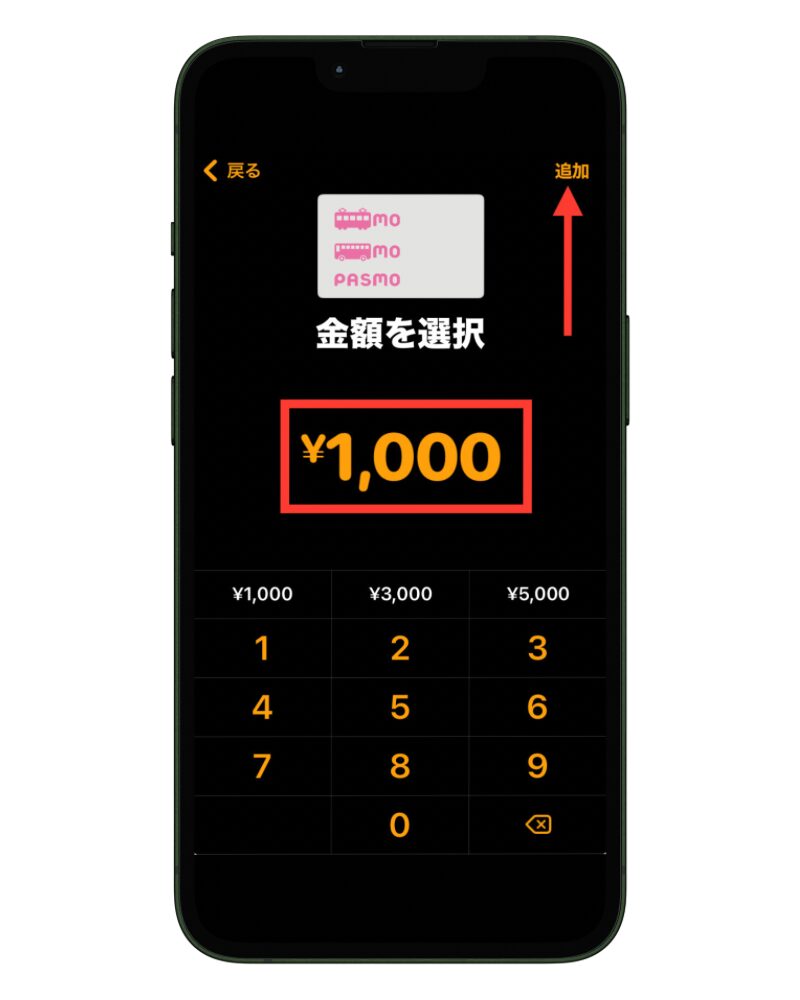
- 同意するをタップ
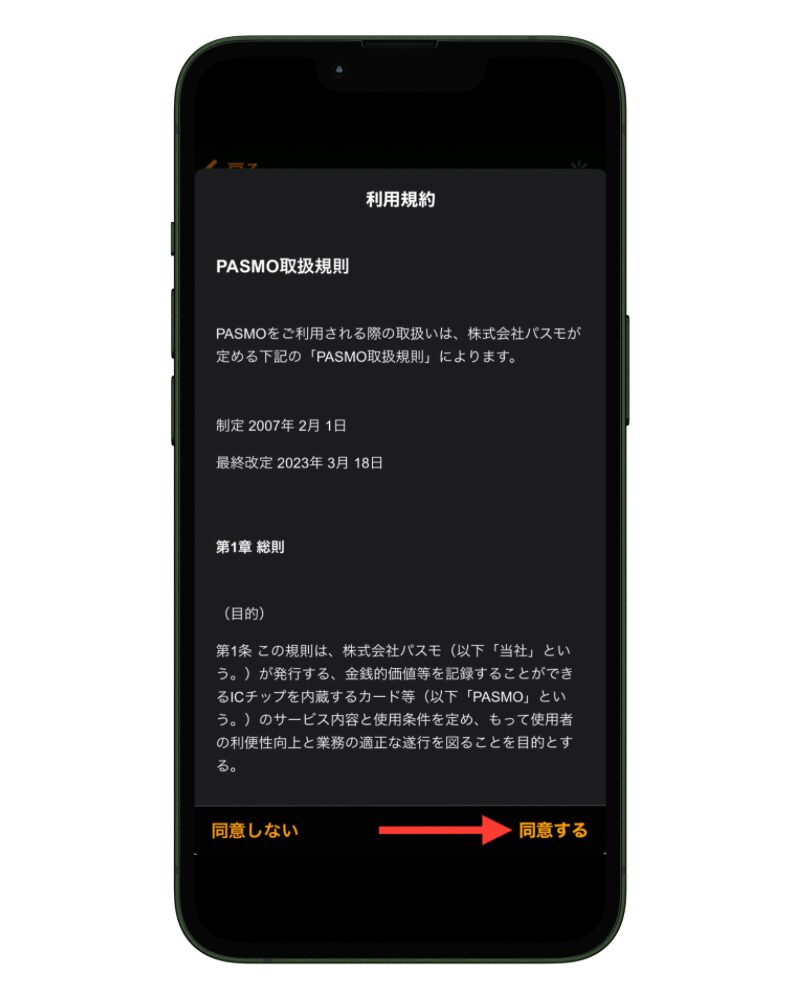
- Apple Payののパスを入力する
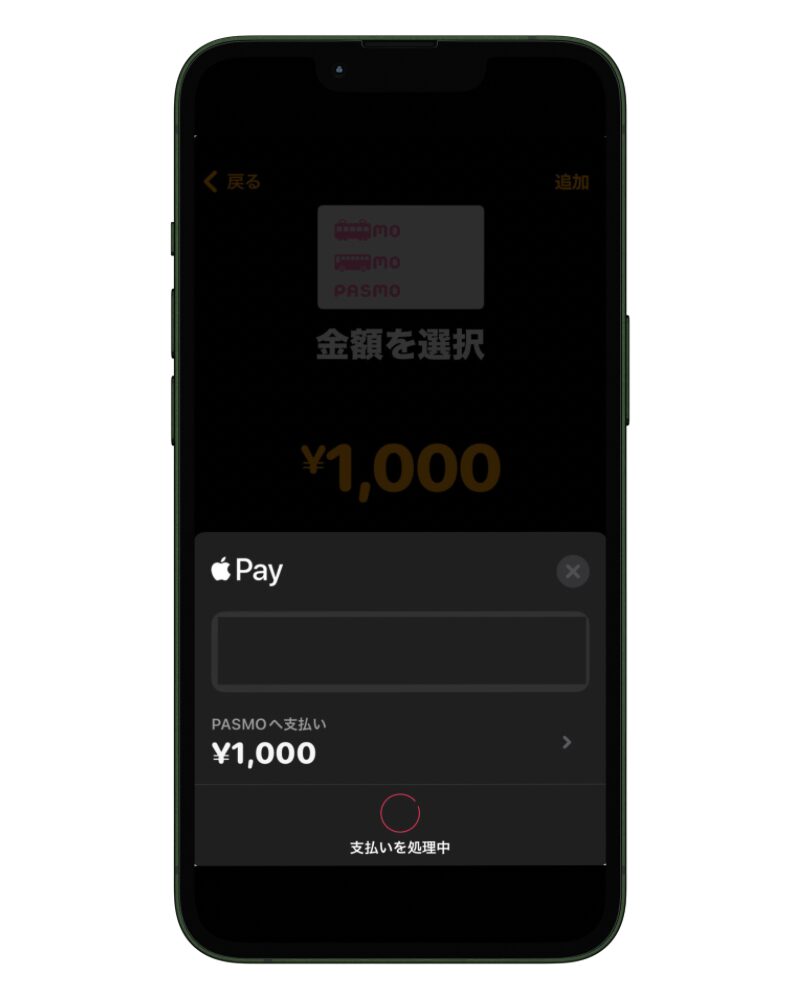
- カードの追加が完了する
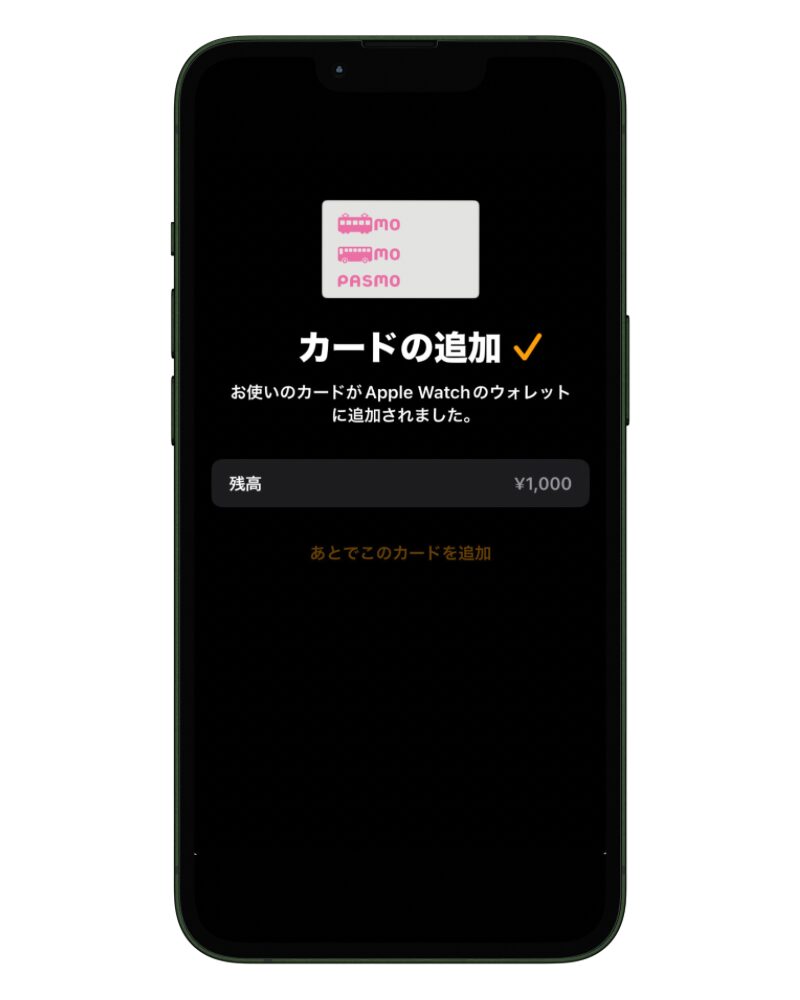
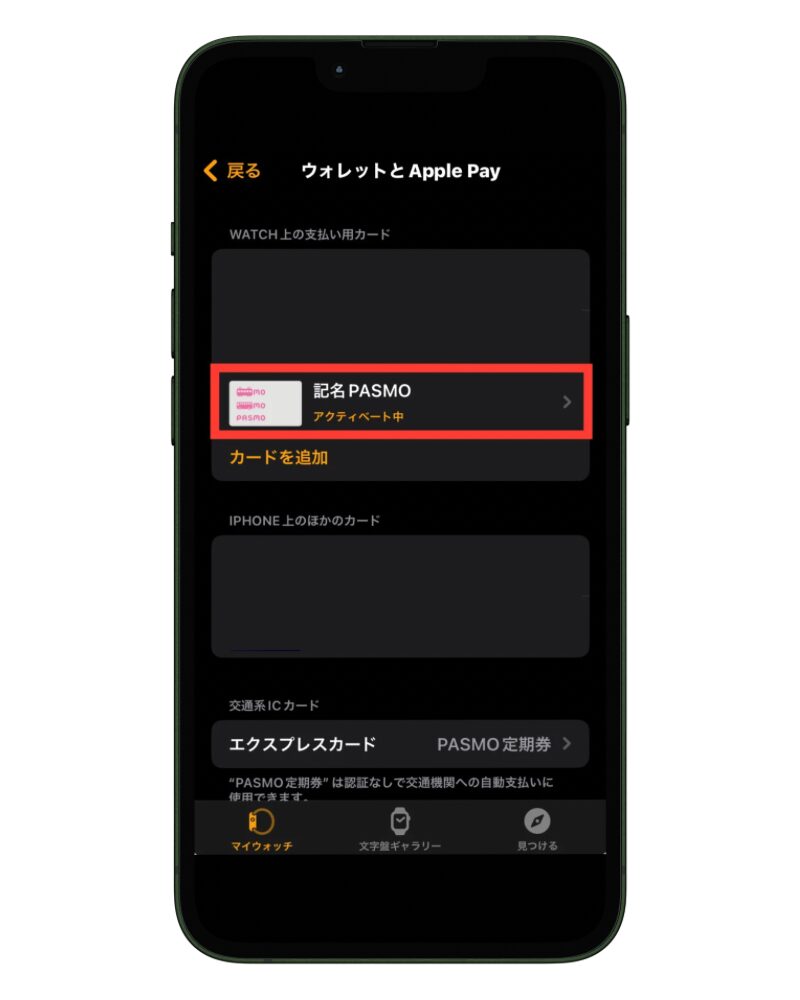
クレジットカードの登録
クレジットカードも登録しておくと便利です
QUICPayが利用可能な店舗ではクレジットカード現物がなくても決済が可能です。
身軽にお出かけをするのに必須の設定です。
クレジットカードの登録方法
クレジットカードの登録方法
- Watchアプリを開く

- ウォレットとApple Payをタップ
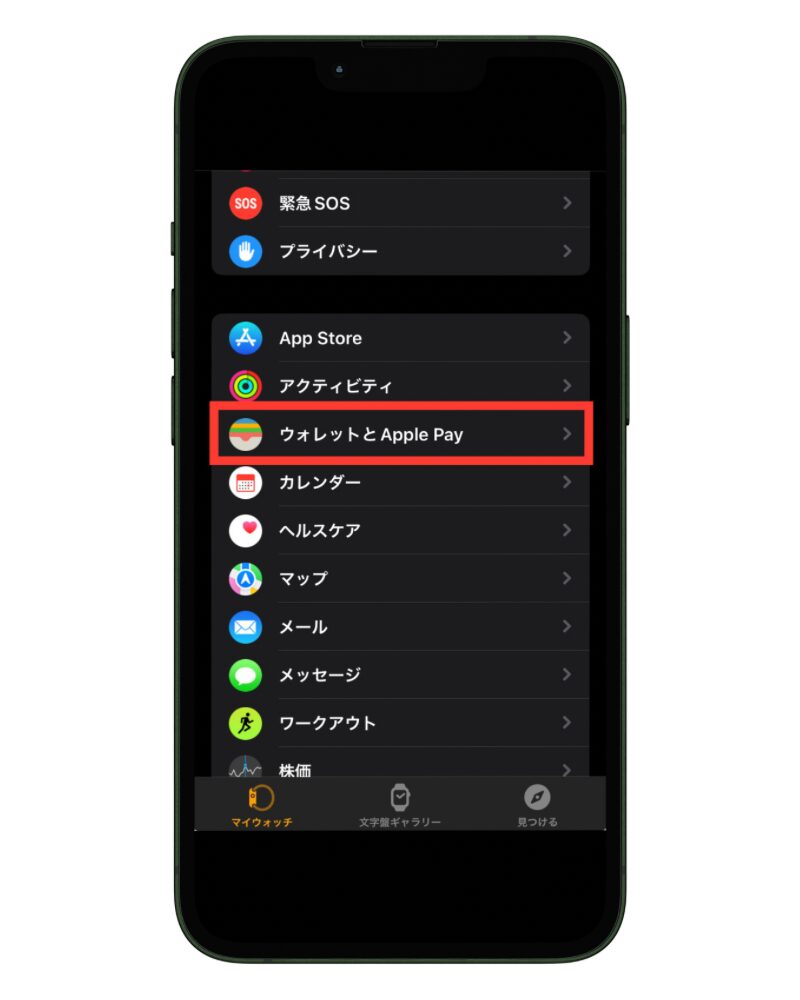
- 『Watch上の支払い用カード』の欄のカードを追加をタップ
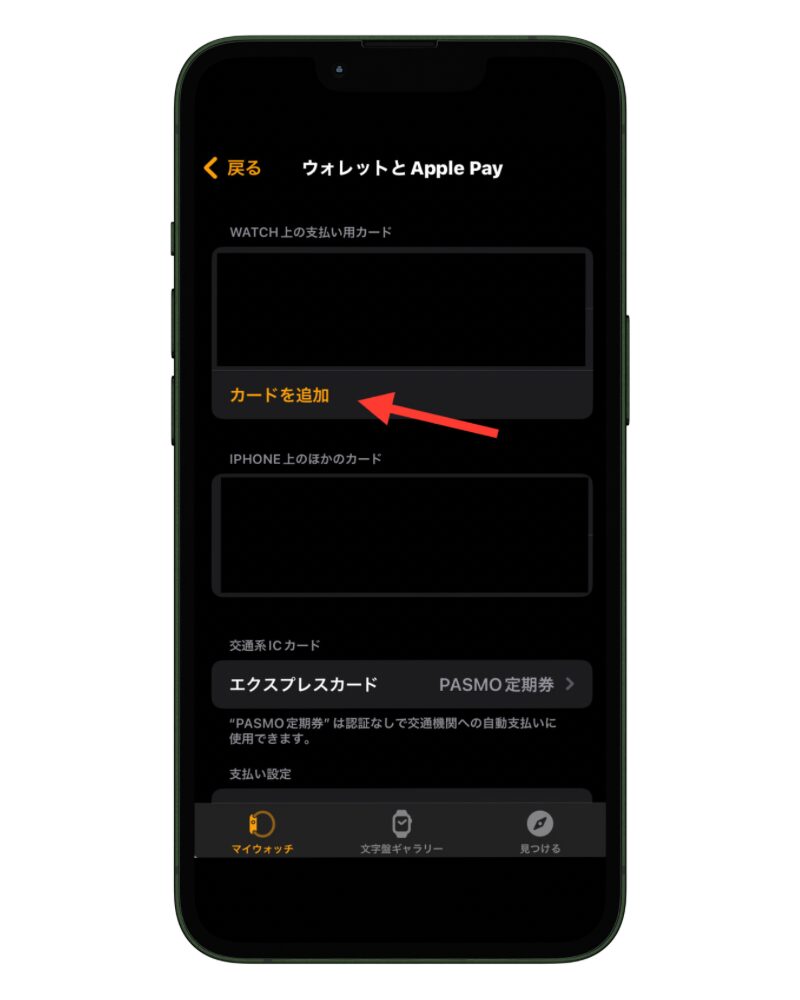
- 続けるをタップ
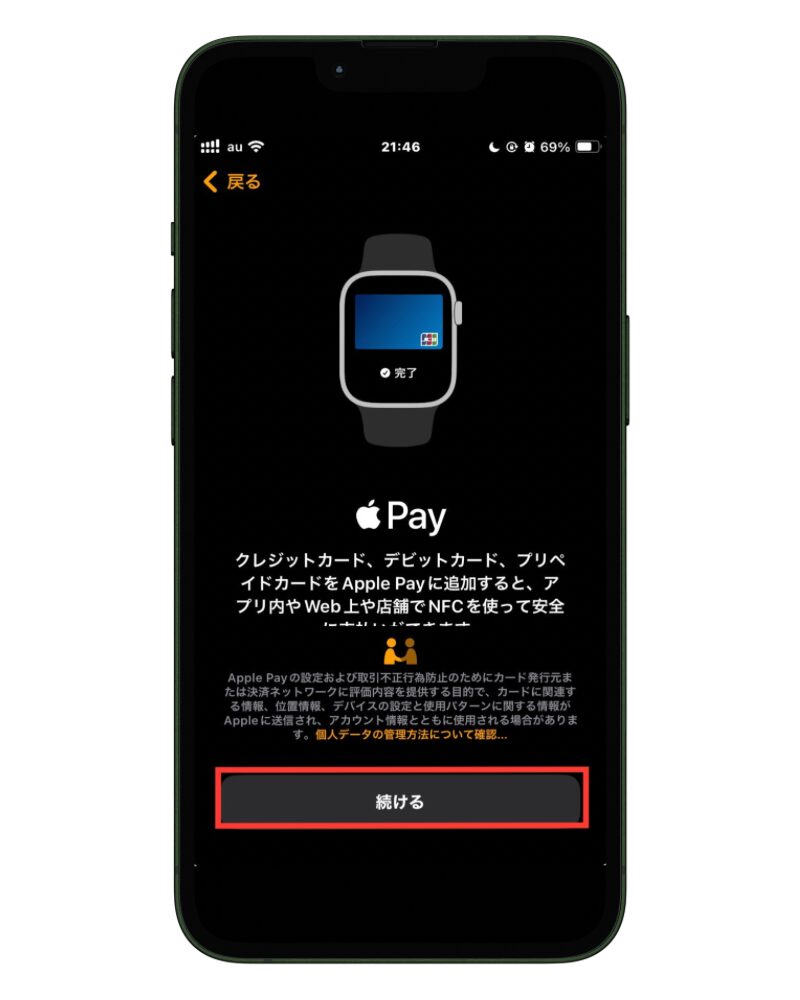
- クレジットカードを枠内に入れてスキャンする
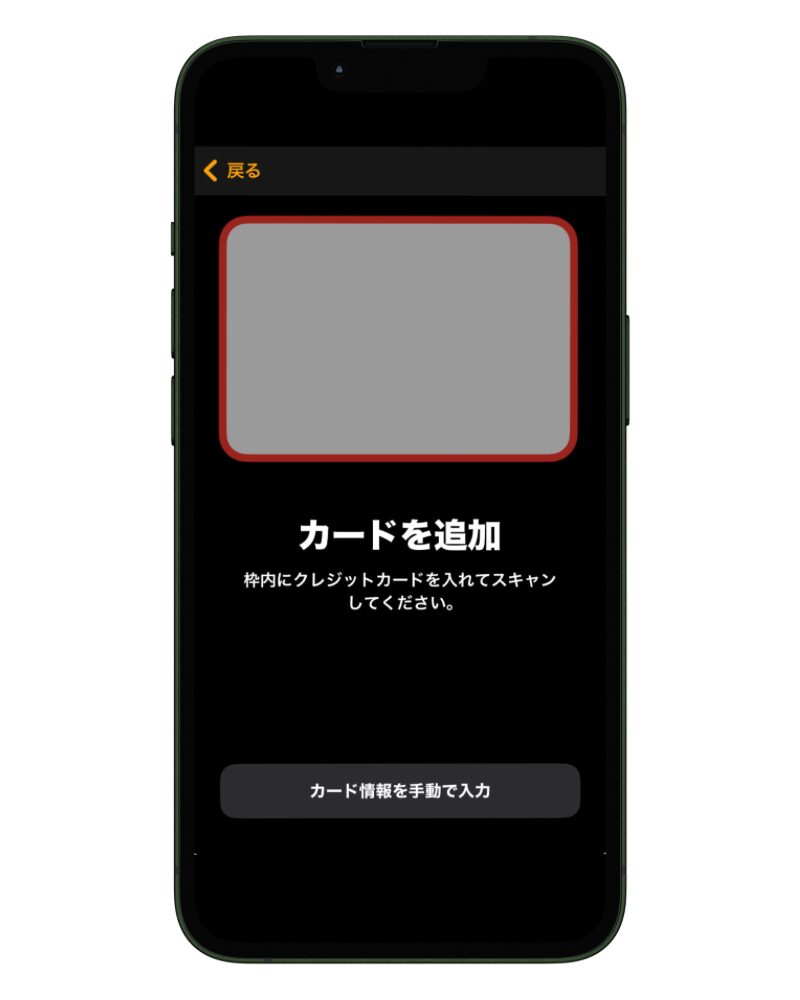
- その他の情報を入力して登録完了
Apple Watchを買ったらやること:まとめ
Apple Watchを購入したらやっておく設定についてお話しました。
今回紹介したものは以下になります。
やっておくべきことと▶その理由についてまとめています。
- iPhoneに「Watch」アプリをインストールする
▶iPhoneの大きい画面で設定しやすい - アプリのダウンロード
▶生活に便利なアプリを見つけよう♪ - 不要なアプリを削除
▶アプリを最小限にして無駄をなくす - ホーム画面の設定
▶頻繁に使うアプリをすぐ呼び出せる状態に! - 通知設定の見直し
▶自分に必要な通知のみを設定して雑音をなくす - アプリの表示方法
▶リスト表示からグリット表示で多くのアプリを見える化 - アプリの並びを整える
▶使用頻度の高いアプリをなるべく上にして使いやすく - アプリの自動インストールをOFFに設定する
▶無駄なアプリを増やさない - 消音モードにする
▶いつでもマナーこまめな変更をしないために - 振動の強さをはっきりにする
▶大事な通知を見逃さない - 文字サイズを小さくする
▶小さい画面でも見やすく - 文字を太くする
▶小さくした文字を見やすく - SIRIの起動方法を変更する
▶誤作動の防止しよう - スマートスタックの設定
▶ウィジットをすぐ呼び出すために - ワイヤレスイヤホンとの接続
▶iPhoneなしでも音楽を聴けるようになります - 交通系ICの登録
▶改札をApple Watchで通れます - クレジットカードの登録
▶支払いもApple Watchでできるようになります

